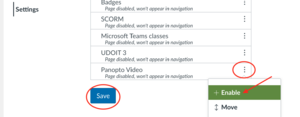Difference between revisions of "Enable Panopto in My Canvas Course"
From Help Wiki
m |
m |
||
| Line 14: | Line 14: | ||
# Selelct the new Panopto Video Nav link in your Canvas course to finish activation | # Selelct the new Panopto Video Nav link in your Canvas course to finish activation | ||
| − | + | ---- | |
See also: [https://support.panopto.com/s/article/Add-Panopto-and-Videos-to-Your-Canvas-Course-Faculty#hTargetInstance1 Enable Panopto in my Canvas course ''(Panopto Support at support.panopto.com)''] | See also: [https://support.panopto.com/s/article/Add-Panopto-and-Videos-to-Your-Canvas-Course-Faculty#hTargetInstance1 Enable Panopto in my Canvas course ''(Panopto Support at support.panopto.com)''] | ||
Revision as of 17:43, 6 January 2022
- Click “Settings” at bottom of the Course Navigation Menu
- Select the “Navigation” tab (located about top middle of the page)
- At the “Navigation” page, there is a top section and a bottom section
- Generally, areas of canvas you want to share with students or tools you need to activate go in the top section
- Scroll down the list of navigation tabs to locate “Panopto Video”
- At the Panopto Video tab, click on the 3 dots at the right end and select "Enable"
- Once enabled you can drag and drop the navigation element to locate to your desired location - we recommend next to the Zoom link
- Important step: When finished, click the blue “Save” button at the bottom left of the page
- Selelct the new Panopto Video Nav link in your Canvas course to finish activation
See also: Enable Panopto in my Canvas course (Panopto Support at support.panopto.com)