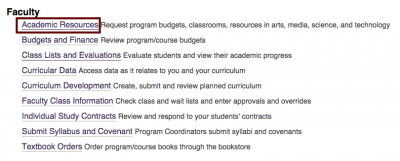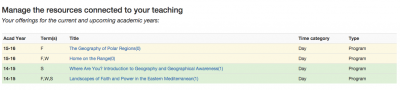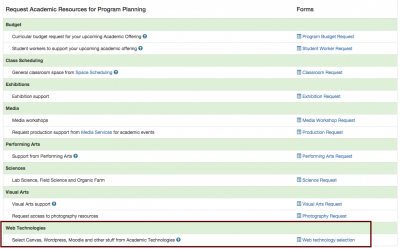Difference between revisions of "Selecting Academic Technologies"
m |
|||
| (25 intermediate revisions by 2 users not shown) | |||
| Line 1: | Line 1: | ||
__NOTOC__ | __NOTOC__ | ||
| − | + | ||
| − | + | ||
<div class="lead"> | <div class="lead"> | ||
| − | <p> | + | <p> Faculty can self-initiate Canvas for their offerings. Canvas is required for use by all curricular programs and courses. Using Microsoft Teams (in Canvas) or WordPress (in addition to Canvas) is optional. </p> |
</div> | </div> | ||
<div class="gradientshadow"></div> | <div class="gradientshadow"></div> | ||
| + | [[File:Acadrestep1.png|thumbnail|right|400px|Step 1]] | ||
| + | |||
| + | [[File:ResourceRequestStep2.png|thumbnail|right|400px||Step 2]] | ||
| + | |||
| + | [[File:Acadresstep3.png|thumbnail|right|400px|Step 3]] | ||
| − | To self-select | + | === To self-initiate Canvas and/or select an optional technology for your offering:=== |
| − | + | Go to your My Evergreen page (at '''my.evergreen.edu)''' | |
| − | + | # Under the “'''Faculty'''” section, click on "'''Academic Resources'''.” You should see a list of current and upcoming offerings. | |
| − | + | # Click on the name of the offering you would like to initiate Canvas or make an optional tech selection for. | |
| − | + | # Scroll down the list of options to "'''Web Technologies'''" and click the "'''Web Technology Selection"''' link to the right. | |
| − | + | #At the next page, under the section, "Activate Canvas for your Offering," click on the arrow next to "Canvas" to view and choose the options to clone an existing Canvas site or create a site with a template or set to generate as a unstructured Canvas shell. See [https://helpwiki.evergreen.edu/wiki/index.php/Canvas_Site_Templates Canvas Site Templates] for options. | |
| − | + | ||
| − | |||
| − | ''' | + | '''After you've self-initiated Canvas,''' the site (or sites) should become available within one to two hours and can be accessed via direct link and "Canvas Home" at your my.evergreen page. |
| − | + | '''If you select WordPress,''' (sites.evergreen.edu) - sites are manually-created by curricular support staff and you will be contacted when the site is available. | |
| − | + | '''If you select an Orca fileshare for your program,''' these are auto-created when the offering becomes available for registration and students' Cubbies will populate as students register for your offering. | |
| − | |||
| − | [ | + | If you have any questions or would like further assistance, please submit a support request at [http://help.evergreen.edu help.evergreen.edu]. |
[[Category:Curricular Technologies]] | [[Category:Curricular Technologies]] | ||
| + | [[Category:Canvas]] | ||
Revision as of 13:07, 13 May 2024
Faculty can self-initiate Canvas for their offerings. Canvas is required for use by all curricular programs and courses. Using Microsoft Teams (in Canvas) or WordPress (in addition to Canvas) is optional.
To self-initiate Canvas and/or select an optional technology for your offering:
Go to your My Evergreen page (at my.evergreen.edu)
- Under the “Faculty” section, click on "Academic Resources.” You should see a list of current and upcoming offerings.
- Click on the name of the offering you would like to initiate Canvas or make an optional tech selection for.
- Scroll down the list of options to "Web Technologies" and click the "Web Technology Selection" link to the right.
- At the next page, under the section, "Activate Canvas for your Offering," click on the arrow next to "Canvas" to view and choose the options to clone an existing Canvas site or create a site with a template or set to generate as a unstructured Canvas shell. See Canvas Site Templates for options.
After you've self-initiated Canvas, the site (or sites) should become available within one to two hours and can be accessed via direct link and "Canvas Home" at your my.evergreen page.
If you select WordPress, (sites.evergreen.edu) - sites are manually-created by curricular support staff and you will be contacted when the site is available.
If you select an Orca fileshare for your program, these are auto-created when the offering becomes available for registration and students' Cubbies will populate as students register for your offering.
If you have any questions or would like further assistance, please submit a support request at help.evergreen.edu.