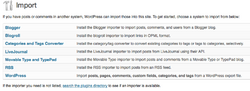Difference between revisions of "Importing Blog Entries - Wordpress"
From Help Wiki
m |
m |
||
| (15 intermediate revisions by 4 users not shown) | |||
| Line 1: | Line 1: | ||
| − | + | ||
| − | + | <div class="container-fluid"> | |
| + | <div class="row"> | ||
| + | <div class="col-md-8"> | ||
| + | <div class="lead"> | ||
| + | Importing your entries into Wordpress allows you to move your content between blogs or to restore your content from a backup archive. Wordpress and other blog systems (such as Blogger and Movable Type) can export an archive of your entries. | ||
| + | </div> | ||
| + | |||
==Importing an archive to Wordpress== | ==Importing an archive to Wordpress== | ||
| − | #Login to your blog at | + | [[File:Wordpress-import1.png|thumb|right|250px]] |
| + | #Login to your blog at https://wordpress.evergreen.edu/ or https://sites.evergreen.edu | ||
#From the dashboard, select the '''Tools > Import''' | #From the dashboard, select the '''Tools > Import''' | ||
#Next you'll need to identify what type of archive file you're importing. For example, if your blog archive file is from Evergreen's WordPress server, you'll choose '''WordPress''' | #Next you'll need to identify what type of archive file you're importing. For example, if your blog archive file is from Evergreen's WordPress server, you'll choose '''WordPress''' | ||
| Line 11: | Line 18: | ||
Depending on your source, it may import comments, categories, tags or users from your previous site. However, the above procedure will not include any images or files that you had uploaded to your blog. You will need to manually save those from each your previous site by right clicking on each image or file link and choosing Save as. Then re-upload them to your WordPress site and include them by editing your newly imported posts. | Depending on your source, it may import comments, categories, tags or users from your previous site. However, the above procedure will not include any images or files that you had uploaded to your blog. You will need to manually save those from each your previous site by right clicking on each image or file link and choosing Save as. Then re-upload them to your WordPress site and include them by editing your newly imported posts. | ||
| + | |||
| + | |||
| + | see: [[Exporting Blog Entries - Wordpress]] | ||
| + | |||
| + | <!-- end col-md-8 --> | ||
| + | </div> | ||
| + | <div class="col-md-1"></div> | ||
| + | <div class="col-md-3 sidebar"> | ||
| + | {{WordPress Sidebar Header}} | ||
| + | |||
| + | {{WordPress Help Sidebar}} | ||
| + | |||
| + | <!-- end col-md-3--> | ||
| + | </div> | ||
| + | <!-- end row--> | ||
| + | </div> | ||
| + | <!-- end container--> | ||
| + | </div> | ||
| + | <!-- Generator=Template:TwoColumn --> | ||
| + | __NOTOC__ | ||
| + | __NOEDITSECTION__ | ||
[[category:Wordpress]] | [[category:Wordpress]] | ||
Latest revision as of 09:40, 7 April 2023
Importing your entries into Wordpress allows you to move your content between blogs or to restore your content from a backup archive. Wordpress and other blog systems (such as Blogger and Movable Type) can export an archive of your entries.
Importing an archive to Wordpress
- Login to your blog at https://wordpress.evergreen.edu/ or https://sites.evergreen.edu
- From the dashboard, select the Tools > Import
- Next you'll need to identify what type of archive file you're importing. For example, if your blog archive file is from Evergreen's WordPress server, you'll choose WordPress
- You will then need to follow the on-screen directions, which are very particular for each option.
What about images and attached files?
Depending on your source, it may import comments, categories, tags or users from your previous site. However, the above procedure will not include any images or files that you had uploaded to your blog. You will need to manually save those from each your previous site by right clicking on each image or file link and choosing Save as. Then re-upload them to your WordPress site and include them by editing your newly imported posts.