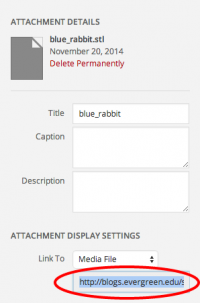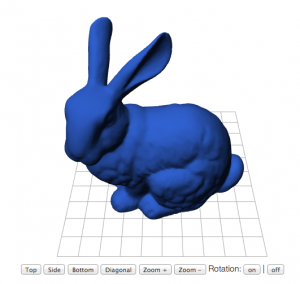Difference between revisions of "STL Viewer - WordPress"
From Help Wiki
m (→Troubleshooting Tips / Known issues) |
m |
||
| Line 2: | Line 2: | ||
<div class="row-fluid"><div class="span8 "> | <div class="row-fluid"><div class="span8 "> | ||
<div class="lead"> | <div class="lead"> | ||
| − | [[Image:Blue-l.png|left|75px]] The STL Viewer plugin let's you embed interactive 3D models in your WordPress site. This plugin is based on [https://github.com/tbuser/thingiview.js?utm_source=twitterfeed&utm_medium=twitter thingiview.js], similar to the embed tool used at http://www.thingiverse.com/. | + | [[Image:Blue-l.png|left|75px]] The STL Viewer plugin let's you embed interactive 3D models in your WordPress site. This plugin is based on [https://github.com/tbuser/thingiview.js?utm_source=twitterfeed&utm_medium=twitter thingiview.js], similar to the embed tool used at http://www.thingiverse.com/. See the plugin in action at the http://blogs.evergreen.edu/stlviewer/ STL Viewer Demo site]. |
</div> | </div> | ||
<div class="gradientshadow"></div> | <div class="gradientshadow"></div> | ||
Revision as of 15:26, 1 December 2014
The STL Viewer plugin let's you embed interactive 3D models in your WordPress site. This plugin is based on thingiview.js, similar to the embed tool used at http://www.thingiverse.com/. See the plugin in action at the http://blogs.evergreen.edu/stlviewer/ STL Viewer Demo site].
Activate the necessary plugins
The following plugins must be activated in Dashboard > Plugins
- STL Viewer
- AP Extended Mime Types - let's you upload .stl files to your media library
Apply settings for SLT Viewer
- From your Dashboard go to Settings > STL Viewer
- Set the Height and Width in pixels, i.e. 300px. Alert: If these fields are left blank or not formatted properly the plugin may not work.
Try these settings to start, you can always adjust later:
- Height = 300px
- Width = 300px
- Object color = #2B56B8
- Background color = #FFFFFF
- Show Controls = checked
Upload .STL files to media library
- The plugin will be referencing the file name of each .stl file so make sure they are unique.
- If you get an error saying "Sorry, this file type is not permitted for security reasons" you need to activate the AP Extended Mime Types plugin
Add the plugin shortcode
- Create a post or page and add the STL shortcode:
[stl file="http://blogstest.evergreen.edu/stlviewer/files/2014/11/blue_rabbit.stl" /]
- Replace the filename with the full path to the FIle URL of your .stl file.
- If you're not sure what the File URL is, go to your media library and look under the Attachment Details for your uploaded file.
- View your post to check that it's working
Control how the model is displayed in the shortcode (optional)
- add more parameters to the shortcode
[stl file="http://blogstest.evergreen.edu/stlviewer/files/2014/11/blue_rabbit.stl" color="#2b56b8" background="#f8f8f8" width="100%" height="640px" /]
- alternatively you can change the default settings
Troubleshooting Tips / Known issues
Doesn't work? Try:
- Using the latest version of Chrome for your browser
- Make sure to properly apply the settings in Settings > STL Viewer
- Will only load the first stl file on a page. Does not support multiple files per page.
- Just says downloading and never completes? Make user you've entered the full URL to the file.
Still have WordPress questions?
- Create a Help Ticket or call the Computer Center at 360-867-6227
- WordPress FAQ - common questions
- WordPress Tutorial - step by step introduction