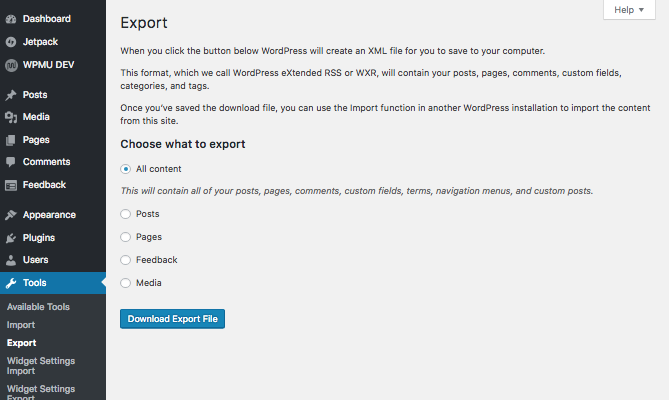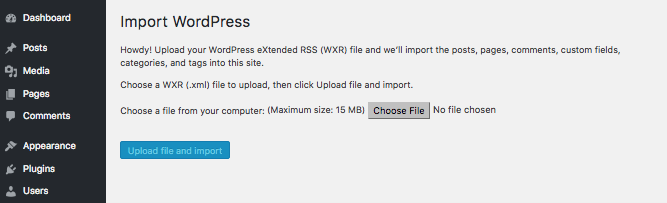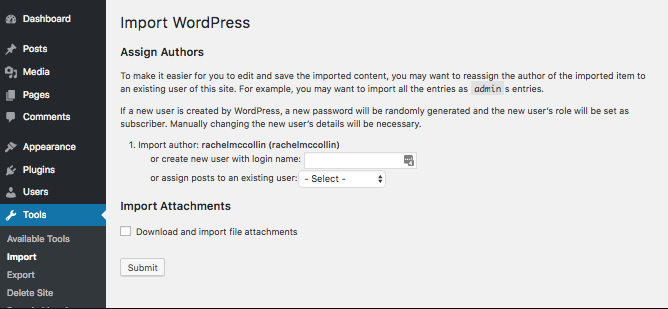Difference between revisions of "Exporting and importing your site"
From Help Wiki
m (Tag: VisualEditor) |
m (Tag: VisualEditor) |
||
| Line 20: | Line 20: | ||
# Click '''Upload file and import''' | # Click '''Upload file and import''' | ||
# Select the '''"Download and import file attachments"''' option to copy media files from your old site and insert them in the correct place in your new one. | # Select the '''"Download and import file attachments"''' option to copy media files from your old site and insert them in the correct place in your new one. | ||
| + | [[File:Importing WordPress Site.png|none|thumb|667x667px]][[File:Importing WordPress Site 2.png|none|thumb|668x668px]] | ||
Revision as of 11:03, 17 April 2019
To move your WordPress site you will have to export it and then import it to your new domain.
Exporting your site
- Click Tools > Export in the left column of the dashboard
- Select "All Content"
- Click Download Export File
Importing your site
Once you have created and set up your new site you can begin importing your old one.
- Navigate to your new site
- Click Tools > Import in the left column of the dashboard
- Click "Choose File" and select the export file you downloaded
- Click Upload file and import
- Select the "Download and import file attachments" option to copy media files from your old site and insert them in the correct place in your new one.