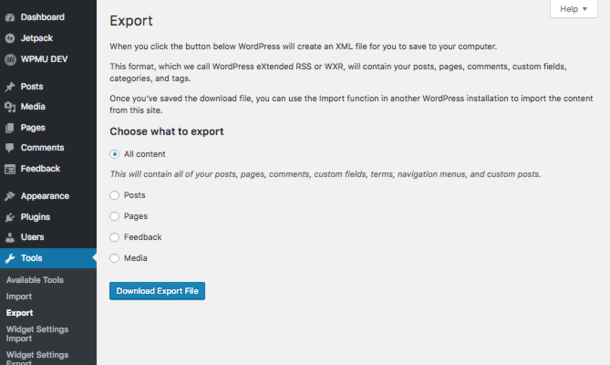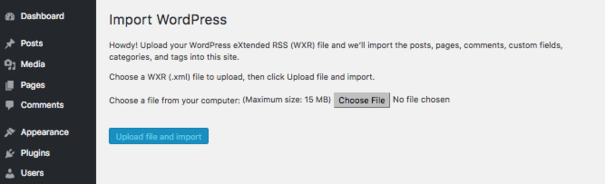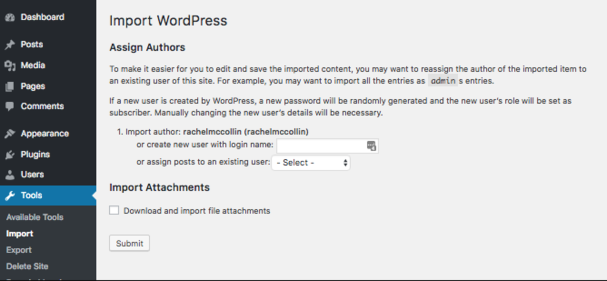Difference between revisions of "Exporting and importing your site"
From Help Wiki
| Line 25: | Line 25: | ||
[[File:Importing_WordPress_Site_2.png|frameless|607x607px]] | [[File:Importing_WordPress_Site_2.png|frameless|607x607px]] | ||
| + | |||
| + | |||
| + | Congratulations, You have now successfully transferred your WordPress site over to your new hosting. | ||
| + | |||
| + | '''''Note:''' several plugins and themes you may have been previously using will need to be downloaded to your personal site instance for them to work again. Your preferences and settings on these themes should be maintained though. | ||
| + | '' | ||
<!-- end col-md-8 --> | <!-- end col-md-8 --> | ||
Revision as of 11:30, 17 April 2019
To move your WordPress site you will have to export it and then import it to your new domain.
Exporting your site
- Click Tools > Export in the left column of the dashboard
- Select "All Content"
- Click Download Export File
Importing your site
Once you have created and set up your new site you can begin importing your old one.
- Navigate to your new WordPress site
- Click Tools > Import in the left column of the dashboard
- Click Choose File and select the export file you downloaded
- Click Upload file and import
- Select the "Download and import file attachments" option to copy media files from your old site and insert them in the correct place in your new one.
Congratulations, You have now successfully transferred your WordPress site over to your new hosting.
Note: several plugins and themes you may have been previously using will need to be downloaded to your personal site instance for them to work again. Your preferences and settings on these themes should be maintained though.