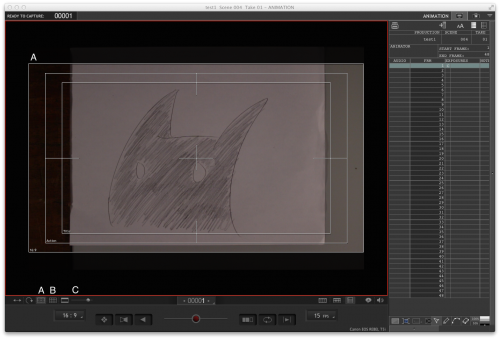Basic Animation 3D - Dragonframe
From Help Wiki
Contents
[hide]Getting ready
- Sign the Logbook
- Set up the lab for shooting
- Set up your set on the table
- Set up the lights
- Connect AC and ethernet cables for DMX.
- Set up camera on tripod
- Connect camera to the computer and turn the camera on.
- Set up the Computer
- Power up the computer and log in.
- Launch Dragonframe from the Dock.
- Select Create New Scene from the dialog box, or open a previously created scene with Open Scene.
- Name your production, 5 characters maximum, and click OK.
- In the new window that opens select a folder on the Storage drive.
Configuring Dragonframe
- If you do not see the live camera feed from the animation stand press command R to refresh the live camera feed.
- a red outline will appear around the window signifying that live view is enabled.
- Set the frames per second for playback speed:
- 1's = 30fps
- 2's = 15fps
- 3's = 10fps
Set the aspect ratio for the project
- Go to View > Composition Guides
- In the Broadcast Safe section check Show Broadcast Overlay
- Choose High Def. 16:9 (rectangular), or Std Def. 4:3 (square) depending on the requirements for your assignment
- Set Size To: to Aspect Mask
- In the Aspect Ratio Mask section set the Aspect Ratio to match the 16:9 or 4:3 setting above.
- Check Show Outline
- Click OK
Adjusting Grids and Overlays
- Turn the TV-safe (A) overlay on or off as needed.
- Turn the Grid (B) overlay on or off as needed.
- Adjust the Opacity (C) of the Aspect Ratio mask as needed.
Set Up Project
- Arrange your objects on the table.
- Turn off overhead lights.
- Set up lighting
- Adjust the framing by moving the tripod.
- Check the framing so that the background overfills the screen, and make sure any content, including titles, fall within the boundaries of the Action/Title Safe reference guides..
Cinematography Window
In Dragonframe click on the camera icon
![]() on the top right of the screen to enter the Cinematography window.
on the top right of the screen to enter the Cinematography window.
Camera Settings
On the Camera
- Set to Manual Mode
Cinematography window
While still in the Cinematography window confirm the camera settings are:
- Picture Style - NEUTRAL
- Image Quality - LARGE FINE JPEG
- White Balance - TUNGSTEN ISO
- External Flash - OFF
- Stretch - NONE
- Exposure Preview offest - 0
- Set the ISO dial to be 100
Focusing
- Set the focus by first placing one of focus guides on the table.
- Set camera lens to either MF manual focus or AF autofocus. Focusing - Dragonframe
- Click the focus check button.
- For manual focus slowly turn the focus ring on the lens until everything is sharp. Click on the focus button again to zoom back out.
- For auto focus click the focus buttons in Dragonframe until everything is sharp. Click on the focus button again to zoom back out.
F-Stop and Shutter Speed
- Adjust the f-stop and shutter speed dials by clicking and dragging to the right or left to adjust exposure.
- Take a test shot after each adjustment to confirm the exposure.
- When the image is in focus, and exposed properly (not too dark, not too bright), click on the animate button to return to the animation screen.
Animation Window
Recording Animation
- To begin capturing frames press the enter key on the numeric keypad.
- This will take a moment to transfer the still image file from the camera to the computer.
- Do not capture frames too quickly - this will cause Dragonframe to crash and may corrupt your last captured frame.
Playback Animation
- Activate the hi-res button on the remote to set the playback source to preview the hi-res stills instead of the lo-res video assist images.
- To playback your captured frames press 0 on the numeric keypad,
- or use key 1 and 2 to step through frame by frame.
- Press the home button on the keyboard to go to the first frame.
Onion Skininning
Onionskinning is a technique used in animation that allows an animator to see several frames at once. Check the Onionskin article for more detail