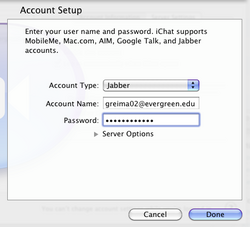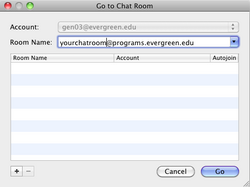Difference between revisions of "IChat for Mac OS X"
From Help Wiki
| Line 15: | Line 15: | ||
#Click Done | #Click Done | ||
| − | === | + | ===How to connect to a chatroom for an academic program=== |
#Make sure your Evergreen account is connected and go '''File > Go to Chat Room''' | #Make sure your Evergreen account is connected and go '''File > Go to Chat Room''' | ||
#Enter the name of your chatroom as ''yourchatroom''@'''programs.evergreen.edu''' and click '''Go''' [[:File:Ichat-joinchat.png | Figure 2]] | #Enter the name of your chatroom as ''yourchatroom''@'''programs.evergreen.edu''' and click '''Go''' [[:File:Ichat-joinchat.png | Figure 2]] | ||
[[category:Jabber]] | [[category:Jabber]] | ||
Revision as of 13:02, 3 May 2013
You can use iChat for Mac OS X to connect to Evergreen's Jabber chat server. One advantage to using iChat is that if you are using a mac, it is probably already installed.
Alert: iChat does not support password protected chatrooms. If your chatroom requires a password you will need to use Adium instead.
Create your iChat Jabber account
- Launch iChat
- Add an your Evergreen account. Go iChat > Preferences > Accounts and click the plus sign (+) to add a new account
- Set the Account type to Jabber
- Enter your evergreen account name username@evergreen.edu
- Enter your Evergreen password Figure 1
- Click Done
How to connect to a chatroom for an academic program
- Make sure your Evergreen account is connected and go File > Go to Chat Room
- Enter the name of your chatroom as yourchatroom@programs.evergreen.edu and click Go Figure 2