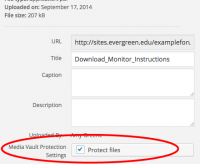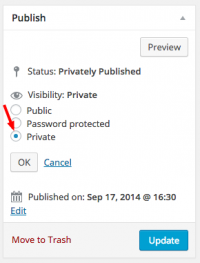WordPress Tutorial for sites.evergreen.edu
|
|
| Line 100: |
Line 100: |
| | }} | | }} |
| | ===Site Accessibility and Protection=== | | ===Site Accessibility and Protection=== |
| − | {{Collapsed2|Who Has Access to Your Site?|
| + | ====Who Has Access to Your Site==== |
| | *With WordPress, you have several options for controlling who can see your site or portions of your site. | | *With WordPress, you have several options for controlling who can see your site or portions of your site. |
| | }} | | }} |
Revision as of 18:13, 14 October 2016
Template:WPTemplate
- Settings are located in Settings > Reading. Options include:
- Publicly viewable and indexed by search engines
- Publicly viewable but requesting search engines to not index your site
- Requires a login (must be an Evergreen community member)
- Requires a login and must be a subscriber of the site (this is the option we use to limit access to enrolled students only)
- Only admins of the site
- New sites by default are set to not be publicly viewable with the idea that faculty must time to work on the site before it becomes public.
- To change your site’s visibility got to Settings > Reading
- Either of the top two options will open the site to visitors. Other options require an Evergreen login and varying levels of access to the site.
- At the beginning of the quarter, enrolled students will be added as subscribers to the site
- Additionally, faculty can add/remove users via Users > Add New
- Users added to your site can be assigned a variety of roles with different abilities.
- Subscribers can view content but cannot create regular site content. This is the default role students are assigned when added to your course.
- Contributors can write and manage their posts but not publish posts or upload media files.
- Authors can publish and manage their own posts, and are able to upload files.
- Editors can publish posts, manage posts as well as manage other people’s posts, etc.
- Administrators have access to all the administration features.
Protected Files and Pages/Posts
- Even if your site is set to be publicly viewable you can require a login to access materials designated as Protected.
- Faculty can limit access to enrolled students for uploaded media files that must copyrighted protection.
- Once a file has been uploaded to the Media Library you can edit items that should be protected by clicking Add to Protected under the Media Vault Protection Settings.
- Choose "Use Default Setting" for file access permission (which is set to subscribers).
- Choose which portions of your site are public and which are only viewable to your students.
- By setting a page’s visibility to "Private" (in the Publish block) it will only be viewable to logged in users who are subscribers to the site (your students).
- Note: you should still use file protection for media that needs protection even if it is only linked from a private page.
Additional Features
Email enrolled students from within WordPress
Evaluation Conference Sign-up Sheets
|
}}