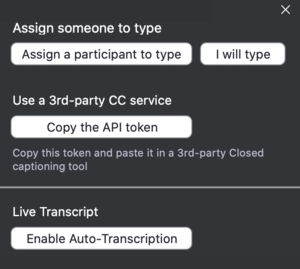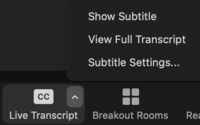Difference between revisions of "Live Transcription with Zoom"
From Help Wiki
(Tag: VisualEditor) |
|||
| (26 intermediate revisions by 3 users not shown) | |||
| Line 1: | Line 1: | ||
| + | {{TwoColumn|lead= | ||
| + | [[Image:Zoom-logo.png|left|40px]] Zoom has an automatic transcription service called Live Transcription that has been enabled for all Evergreen participants. | ||
| − | + | |content= | |
| − | ==== Enable Live Transcription ==== | + | |
| − | # Go to evergreen.zoom.us and sign | + | ==== Use Live Transcription in a Meeting ==== |
| + | The host needs to turn on '''Live Transcription''' in each meeting that is needed in. | ||
| + | # Click '''Live Transcript''' on the bottom '''Zoom Toolbar''' | ||
| + | # Click '''Enable Auto-Transcription''' | ||
| + | # Transcripts will appear at the bottom of the '''Zoom''' window | ||
| + | #* To turn off Live Transcription '''Disable Auto-Transcription''' | ||
| + | <br> | ||
| + | [[image:Zoom-live-transcript.png|top|300px|Zoom Live Transcript Window]] | ||
| + | <br> | ||
| + | <hr> | ||
| + | ==== Participant Controls ==== | ||
| + | Once '''Live Transcription''' is enabled in a meeting participants can choose how to view the transcripts. | ||
| + | # Click '''Live Transcript''' on the bottom '''Zoom Toolbar''' | ||
| + | # Three options will appear | ||
| + | #* '''Show Subtitles''' - displays subtitles at the bottom of the window | ||
| + | #* '''View Full Transcript''' - displays the transcript with speakers name and a timestamp in the '''Transcript''' window | ||
| + | #* '''Subtitle Settings''' - will open the settings to adjust the size of the subtitles | ||
| + | <br> | ||
| + | [[image:Zoom-subtitle.png|top|200px|Zoom subtitle controls]] | ||
| + | <br> | ||
| + | <br> | ||
| + | <hr> | ||
| + | ====Save Transcripts==== | ||
| + | * Hosts have the ability to enable or disable the setting that allows participants to save the meeting transcripts. | ||
| + | * This setting is for all of the hosts meetings. It can not be set for each individual meeting. | ||
| + | <br> | ||
| + | # Go to [https://evergreen.zoom.us evergreen.zoom.us] and sign in with your Evergreen account | ||
# In the top left click '''Settings''' | # In the top left click '''Settings''' | ||
# At the top click '''Meeting''' | # At the top click '''Meeting''' | ||
# Click '''In Meeting (Advanced)''' | # Click '''In Meeting (Advanced)''' | ||
| − | # | + | # Under '''Save Captions''' enable or disable the setting for '''Allow participants to save fully closed captions or transcripts''' |
| − | + | ||
| + | <hr> | ||
| + | ==== Notes ==== | ||
| + | * The '''Transcript''' window will replace the '''Participant''' and '''Chat''' windows | ||
| + | * At the top of the '''Transcript''' window click the upside-down arrow and select '''Pop Out''' to convert to a separate window | ||
| + | *''' Live Transcription''' is not available in breakout rooms. | ||
| + | *Turning on '''Live Transcriptions''' does not create subtitles in the cloud recordings | ||
| + | ** The [https://support.zoom.us/hc/en-us/articles/115004794983-Automatically-Transcribe-Cloud-Recordings- Audio Transcription] feature needs to be turned on for video subtitles | ||
| + | |sidebar= | ||
| + | {{ZoomNav}} | ||
| + | |||
| + | <hr /> | ||
| + | {{GetHelp}} | ||
| + | |||
| + | |||
| + | }} | ||
| + | |||
| + | |||
| + | |||
| + | Keywords: web conferencing | ||
| + | [[Category:Curricular Technologies]] | ||
| + | [[Category:Media Technologies]] | ||
[[Category:Zoom]] | [[Category:Zoom]] | ||
| + | __NOTOC__ | ||
Revision as of 10:45, 23 February 2021
Zoom has an automatic transcription service called Live Transcription that has been enabled for all Evergreen participants.
Use Live Transcription in a Meeting
The host needs to turn on Live Transcription in each meeting that is needed in.
- Click Live Transcript on the bottom Zoom Toolbar
- Click Enable Auto-Transcription
- Transcripts will appear at the bottom of the Zoom window
- To turn off Live Transcription Disable Auto-Transcription
Participant Controls
Once Live Transcription is enabled in a meeting participants can choose how to view the transcripts.
- Click Live Transcript on the bottom Zoom Toolbar
- Three options will appear
- Show Subtitles - displays subtitles at the bottom of the window
- View Full Transcript - displays the transcript with speakers name and a timestamp in the Transcript window
- Subtitle Settings - will open the settings to adjust the size of the subtitles
Save Transcripts
- Hosts have the ability to enable or disable the setting that allows participants to save the meeting transcripts.
- This setting is for all of the hosts meetings. It can not be set for each individual meeting.
- Go to evergreen.zoom.us and sign in with your Evergreen account
- In the top left click Settings
- At the top click Meeting
- Click In Meeting (Advanced)
- Under Save Captions enable or disable the setting for Allow participants to save fully closed captions or transcripts
Notes
- The Transcript window will replace the Participant and Chat windows
- At the top of the Transcript window click the upside-down arrow and select Pop Out to convert to a separate window
- Live Transcription is not available in breakout rooms.
- Turning on Live Transcriptions does not create subtitles in the cloud recordings
- The Audio Transcription feature needs to be turned on for video subtitles
Keywords: web conferencing