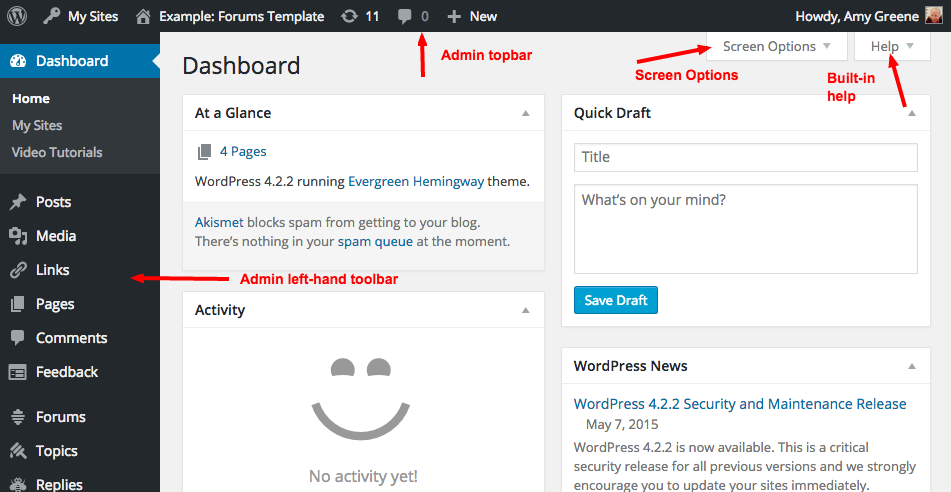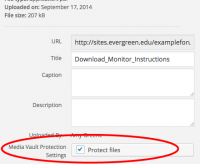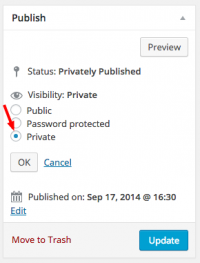Difference between revisions of "WordPress Tutorial for sites.evergreen.edu"
From Help Wiki
| (11 intermediate revisions by 4 users not shown) | |||
| Line 1: | Line 1: | ||
| − | + | ||
| + | <div class="container-fluid"> | ||
| + | <div class="row"> | ||
| + | <div class="col-md-8"> | ||
| + | <div class="lead"> | ||
Everything you need to know to get started using WordPress at [https://sites.evergreen.edu/ sites.evergreen.edu]. | Everything you need to know to get started using WordPress at [https://sites.evergreen.edu/ sites.evergreen.edu]. | ||
| − | + | </div> | |
| + | |||
{{Collapsed2|WordPress Overview| | {{Collapsed2|WordPress Overview| | ||
'''What is WordPress?''' | '''What is WordPress?''' | ||
| Line 46: | Line 51: | ||
#Navigate to the page you want to update | #Navigate to the page you want to update | ||
#Click the Edit Page link in the admin topbar | #Click the Edit Page link in the admin topbar | ||
| − | #Make your changes and click | + | #Make your changes and click Publish to save |
'''Adding a new page''' | '''Adding a new page''' | ||
#From the Pages left-hand menu choose Add New | #From the Pages left-hand menu choose Add New | ||
| Line 52: | Line 57: | ||
#Click Update to save your changes | #Click Update to save your changes | ||
'''Navigation and new pages''' | '''Navigation and new pages''' | ||
| − | *All top-level new pages added to your site should automatically appear in your primary navigation. For more see Navigation and Custom Menus. | + | *All top-level new pages added to your site should automatically appear in your primary navigation. For more see [[Navigation_Menus|Navigation and Custom Menus.]] |
}} | }} | ||
{{Collapsed2|Inserting Media and Other Content| | {{Collapsed2|Inserting Media and Other Content| | ||
| Line 61: | Line 66: | ||
'''Embedding media from other sites''' | '''Embedding media from other sites''' | ||
*You can also embed media from many popular websites including Twitter, YouTube, Vimeo, Flickr and others by pasting the media URL on its own line into the content of your post/page. | *You can also embed media from many popular websites including Twitter, YouTube, Vimeo, Flickr and others by pasting the media URL on its own line into the content of your post/page. | ||
| − | + | }} | |
| + | {{Collapsed2|Navigation and Custom Menus| | ||
| + | '''Customizing your site's navigation''' | ||
* To change your site’s primary navigation go to '''Appearance > Menus''' | * To change your site’s primary navigation go to '''Appearance > Menus''' | ||
* Each custom menu may contain a mix of links to pages, categories, custom URLs or other content types. Menu links are added by selecting items from the expanding boxes in the left-hand column below. | * Each custom menu may contain a mix of links to pages, categories, custom URLs or other content types. Menu links are added by selecting items from the expanding boxes in the left-hand column below. | ||
* To reorganize menu items, drag, and drop items with your mouse or use your keyboard. Drag or move a menu item a little to the right to make it a submenu | * To reorganize menu items, drag, and drop items with your mouse or use your keyboard. Drag or move a menu item a little to the right to make it a submenu | ||
* You can assign theme locations to individual menus by selecting the desired settings at the bottom of the menu editor. You typically will choose Primary Menu for the main menu. | * You can assign theme locations to individual menus by selecting the desired settings at the bottom of the menu editor. You typically will choose Primary Menu for the main menu. | ||
| − | + | }} | |
| + | {{Collapsed2|Sidebar and Footer Content| | ||
| + | '''Modify what elements appear in your “Widgets”''' | ||
* Widgets are independent sections of content that can be placed into any widget capable area provided by your theme (commonly called sidebars). | * Widgets are independent sections of content that can be placed into any widget capable area provided by your theme (commonly called sidebars). | ||
* Widgets are controlled via '''Appearance > Widgets''' | * Widgets are controlled via '''Appearance > Widgets''' | ||
| Line 82: | Line 91: | ||
# Navigate to Appearance > Header and note the native image dimensions required for your theme. Most important is to note width. | # Navigate to Appearance > Header and note the native image dimensions required for your theme. Most important is to note width. | ||
# Download/create an image that is equal to or greater than the recommended width for your theme’s header image. Note: if you use a smaller image it will be enlarged and will look blurry. Don’t worry about getting it exact as there is a built-in cropping tool will adjust your image to the proper dimensions. | # Download/create an image that is equal to or greater than the recommended width for your theme’s header image. Note: if you use a smaller image it will be enlarged and will look blurry. Don’t worry about getting it exact as there is a built-in cropping tool will adjust your image to the proper dimensions. | ||
| + | # Upload the image and set it as the header image: | ||
| + | *click on Customize in the admin bar across top | ||
| + | *then in the pop-out menu at left, click on Header Image | ||
| + | *click on the image to select it and set it as the header | ||
| + | *click on the blue Publish button (should then change to "Published") | ||
| + | *then click on the "x" in upper left corner to close the menu and return to the site | ||
}} | }} | ||
| − | {{Collapsed2|Site | + | {{Collapsed2|Site Visibility and Protection| |
'''Who Has Access to Your Site?''' | '''Who Has Access to Your Site?''' | ||
*With WordPress, you have several options for controlling who can see your site or portions of your site. | *With WordPress, you have several options for controlling who can see your site or portions of your site. | ||
| Line 107: | Line 122: | ||
:* '''Editors''' can publish posts, manage posts as well as manage other people’s posts, etc. | :* '''Editors''' can publish posts, manage posts as well as manage other people’s posts, etc. | ||
:* '''Administrators''' have access to all the administration features. | :* '''Administrators''' have access to all the administration features. | ||
| − | + | '''Protected Files and Pages/Posts''' | |
[[File:Mediavault-protected.png|200px|right]] | [[File:Mediavault-protected.png|200px|right]] | ||
*Even if your site is set to be publicly viewable you can require a login to access materials designated as Protected. | *Even if your site is set to be publicly viewable you can require a login to access materials designated as Protected. | ||
| Line 120: | Line 135: | ||
:* By setting a page’s visibility to "Private" (in the Publish block) it will only be viewable to logged in users who are subscribers to the site (your students). | :* By setting a page’s visibility to "Private" (in the Publish block) it will only be viewable to logged in users who are subscribers to the site (your students). | ||
:* Note: you should still use file protection for media that needs protection even if it is only linked from a private page. | :* Note: you should still use file protection for media that needs protection even if it is only linked from a private page. | ||
| − | |||
| − | |||
| − | |||
| − | |||
| − | |||
| − | |||
| − | |||
| − | |||
}} | }} | ||
| − | + | ||
| + | |||
| + | <!-- end col-md-8 --> | ||
| + | </div> | ||
| + | <div class="col-md-1"></div> | ||
| + | <div class="col-md-3 sidebar"> | ||
{{WordPress Sidebar Header}} | {{WordPress Sidebar Header}} | ||
{{WordPress Help Sidebar}} | {{WordPress Help Sidebar}} | ||
| − | |||
| + | <!-- end col-md-3--> | ||
| + | </div> | ||
| + | <!-- end row--> | ||
| + | </div> | ||
| + | <!-- end container--> | ||
| + | </div> | ||
| + | <!-- Generator=Template:TwoColumn --> | ||
| + | __NOTOC__ | ||
| + | __NOEDITSECTION__ | ||
| + | [[Category:Wordpress Tutorial]] | ||
[[category:Wordpress]] | [[category:Wordpress]] | ||
| + | [[Category:Faculty]] | ||
Latest revision as of 14:51, 2 May 2024
Everything you need to know to get started using WordPress at sites.evergreen.edu.
WordPress Overview
Inserting Media and Other Content
Changing the Site Header
Site Visibility and Protection