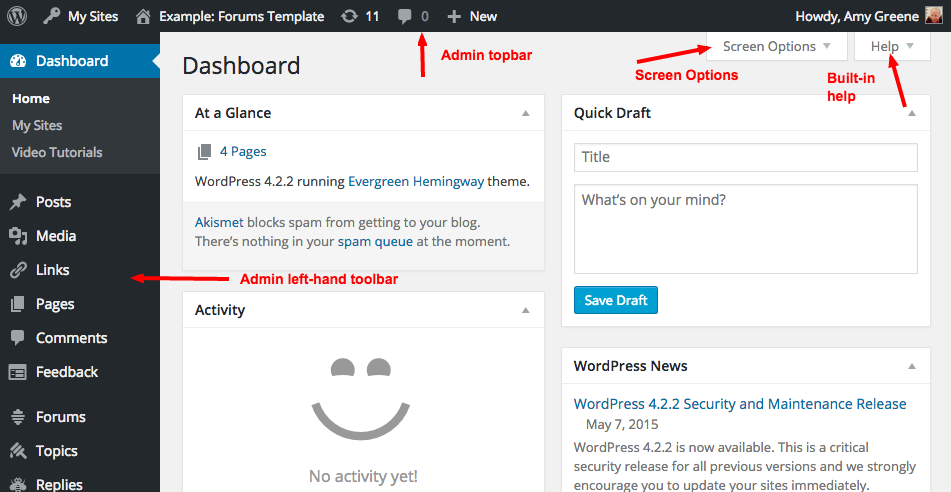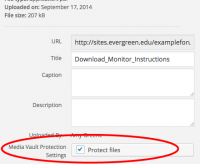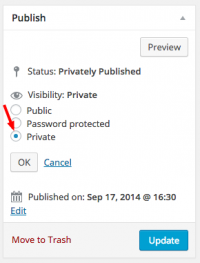Difference between revisions of "WordPress Tutorial for sites.evergreen.edu"
From Help Wiki
m |
|||
| (8 intermediate revisions by 4 users not shown) | |||
| Line 1: | Line 1: | ||
| − | + | ||
| + | <div class="container-fluid"> | ||
| + | <div class="row"> | ||
| + | <div class="col-md-8"> | ||
| + | <div class="lead"> | ||
Everything you need to know to get started using WordPress at [https://sites.evergreen.edu/ sites.evergreen.edu]. | Everything you need to know to get started using WordPress at [https://sites.evergreen.edu/ sites.evergreen.edu]. | ||
| − | + | </div> | |
| + | |||
{{Collapsed2|WordPress Overview| | {{Collapsed2|WordPress Overview| | ||
'''What is WordPress?''' | '''What is WordPress?''' | ||
| Line 46: | Line 51: | ||
#Navigate to the page you want to update | #Navigate to the page you want to update | ||
#Click the Edit Page link in the admin topbar | #Click the Edit Page link in the admin topbar | ||
| − | #Make your changes and click | + | #Make your changes and click Publish to save |
'''Adding a new page''' | '''Adding a new page''' | ||
#From the Pages left-hand menu choose Add New | #From the Pages left-hand menu choose Add New | ||
| Line 52: | Line 57: | ||
#Click Update to save your changes | #Click Update to save your changes | ||
'''Navigation and new pages''' | '''Navigation and new pages''' | ||
| − | *All top-level new pages added to your site should automatically appear in your primary navigation. For more see Navigation and Custom Menus. | + | *All top-level new pages added to your site should automatically appear in your primary navigation. For more see [[Navigation_Menus|Navigation and Custom Menus.]] |
}} | }} | ||
{{Collapsed2|Inserting Media and Other Content| | {{Collapsed2|Inserting Media and Other Content| | ||
| Line 86: | Line 91: | ||
# Navigate to Appearance > Header and note the native image dimensions required for your theme. Most important is to note width. | # Navigate to Appearance > Header and note the native image dimensions required for your theme. Most important is to note width. | ||
# Download/create an image that is equal to or greater than the recommended width for your theme’s header image. Note: if you use a smaller image it will be enlarged and will look blurry. Don’t worry about getting it exact as there is a built-in cropping tool will adjust your image to the proper dimensions. | # Download/create an image that is equal to or greater than the recommended width for your theme’s header image. Note: if you use a smaller image it will be enlarged and will look blurry. Don’t worry about getting it exact as there is a built-in cropping tool will adjust your image to the proper dimensions. | ||
| + | # Upload the image and set it as the header image: | ||
| + | *click on Customize in the admin bar across top | ||
| + | *then in the pop-out menu at left, click on Header Image | ||
| + | *click on the image to select it and set it as the header | ||
| + | *click on the blue Publish button (should then change to "Published") | ||
| + | *then click on the "x" in upper left corner to close the menu and return to the site | ||
}} | }} | ||
| − | {{Collapsed2|Site | + | {{Collapsed2|Site Visibility and Protection| |
'''Who Has Access to Your Site?''' | '''Who Has Access to Your Site?''' | ||
*With WordPress, you have several options for controlling who can see your site or portions of your site. | *With WordPress, you have several options for controlling who can see your site or portions of your site. | ||
| Line 111: | Line 122: | ||
:* '''Editors''' can publish posts, manage posts as well as manage other people’s posts, etc. | :* '''Editors''' can publish posts, manage posts as well as manage other people’s posts, etc. | ||
:* '''Administrators''' have access to all the administration features. | :* '''Administrators''' have access to all the administration features. | ||
| − | + | '''Protected Files and Pages/Posts''' | |
[[File:Mediavault-protected.png|200px|right]] | [[File:Mediavault-protected.png|200px|right]] | ||
*Even if your site is set to be publicly viewable you can require a login to access materials designated as Protected. | *Even if your site is set to be publicly viewable you can require a login to access materials designated as Protected. | ||
| Line 124: | Line 135: | ||
:* By setting a page’s visibility to "Private" (in the Publish block) it will only be viewable to logged in users who are subscribers to the site (your students). | :* By setting a page’s visibility to "Private" (in the Publish block) it will only be viewable to logged in users who are subscribers to the site (your students). | ||
:* Note: you should still use file protection for media that needs protection even if it is only linked from a private page. | :* Note: you should still use file protection for media that needs protection even if it is only linked from a private page. | ||
| − | |||
| − | |||
| − | |||
| − | |||
| − | |||
| − | |||
| − | |||
| − | |||
}} | }} | ||
| − | + | ||
| + | |||
| + | <!-- end col-md-8 --> | ||
| + | </div> | ||
| + | <div class="col-md-1"></div> | ||
| + | <div class="col-md-3 sidebar"> | ||
{{WordPress Sidebar Header}} | {{WordPress Sidebar Header}} | ||
{{WordPress Help Sidebar}} | {{WordPress Help Sidebar}} | ||
| − | + | ||
| + | <!-- end col-md-3--> | ||
| + | </div> | ||
| + | <!-- end row--> | ||
| + | </div> | ||
| + | <!-- end container--> | ||
| + | </div> | ||
| + | <!-- Generator=Template:TwoColumn --> | ||
| + | __NOTOC__ | ||
| + | __NOEDITSECTION__ | ||
[[Category:Wordpress Tutorial]] | [[Category:Wordpress Tutorial]] | ||
[[category:Wordpress]] | [[category:Wordpress]] | ||
| + | [[Category:Faculty]] | ||
Latest revision as of 14:51, 2 May 2024
Everything you need to know to get started using WordPress at sites.evergreen.edu.
WordPress Overview
Inserting Media and Other Content
Changing the Site Header
Site Visibility and Protection