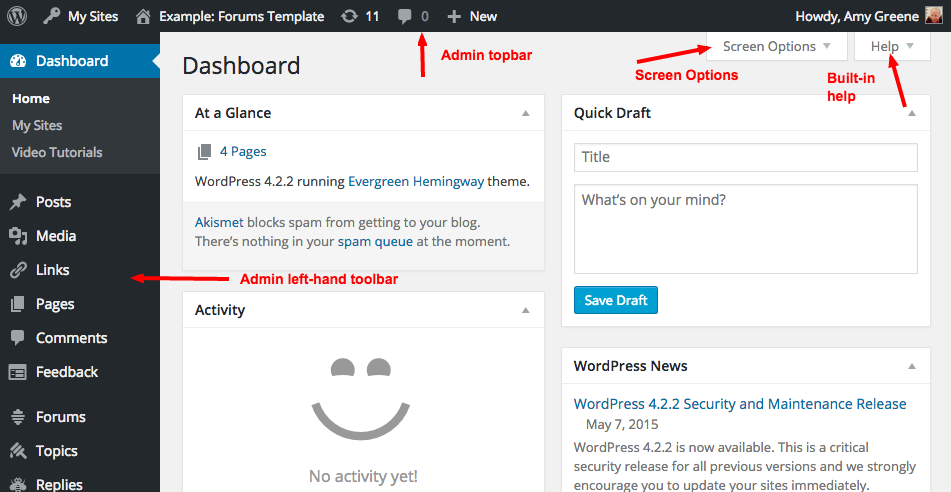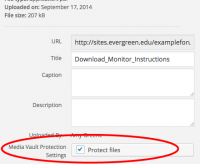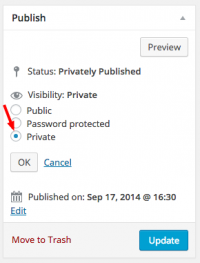Difference between revisions of "WordPress Tutorial for sites.evergreen.edu"
From Help Wiki
m |
|||
| (4 intermediate revisions by 2 users not shown) | |||
| Line 51: | Line 51: | ||
#Navigate to the page you want to update | #Navigate to the page you want to update | ||
#Click the Edit Page link in the admin topbar | #Click the Edit Page link in the admin topbar | ||
| − | #Make your changes and click | + | #Make your changes and click Publish to save |
'''Adding a new page''' | '''Adding a new page''' | ||
#From the Pages left-hand menu choose Add New | #From the Pages left-hand menu choose Add New | ||
| Line 57: | Line 57: | ||
#Click Update to save your changes | #Click Update to save your changes | ||
'''Navigation and new pages''' | '''Navigation and new pages''' | ||
| − | *All top-level new pages added to your site should automatically appear in your primary navigation. For more see Navigation and Custom Menus. | + | *All top-level new pages added to your site should automatically appear in your primary navigation. For more see [[Navigation_Menus|Navigation and Custom Menus.]] |
}} | }} | ||
{{Collapsed2|Inserting Media and Other Content| | {{Collapsed2|Inserting Media and Other Content| | ||
| Line 91: | Line 91: | ||
# Navigate to Appearance > Header and note the native image dimensions required for your theme. Most important is to note width. | # Navigate to Appearance > Header and note the native image dimensions required for your theme. Most important is to note width. | ||
# Download/create an image that is equal to or greater than the recommended width for your theme’s header image. Note: if you use a smaller image it will be enlarged and will look blurry. Don’t worry about getting it exact as there is a built-in cropping tool will adjust your image to the proper dimensions. | # Download/create an image that is equal to or greater than the recommended width for your theme’s header image. Note: if you use a smaller image it will be enlarged and will look blurry. Don’t worry about getting it exact as there is a built-in cropping tool will adjust your image to the proper dimensions. | ||
| + | # Upload the image and set it as the header image: | ||
| + | *click on Customize in the admin bar across top | ||
| + | *then in the pop-out menu at left, click on Header Image | ||
| + | *click on the image to select it and set it as the header | ||
| + | *click on the blue Publish button (should then change to "Published") | ||
| + | *then click on the "x" in upper left corner to close the menu and return to the site | ||
}} | }} | ||
{{Collapsed2|Site Visibility and Protection| | {{Collapsed2|Site Visibility and Protection| | ||
| Line 130: | Line 136: | ||
:* Note: you should still use file protection for media that needs protection even if it is only linked from a private page. | :* Note: you should still use file protection for media that needs protection even if it is only linked from a private page. | ||
}} | }} | ||
| − | + | ||
| − | + | ||
| − | + | ||
| − | + | ||
| − | + | ||
| − | + | ||
| − | + | ||
| − | + | ||
Latest revision as of 14:51, 2 May 2024
Everything you need to know to get started using WordPress at sites.evergreen.edu.
WordPress Overview
Inserting Media and Other Content
Changing the Site Header
Site Visibility and Protection