Difference between revisions of "Canvas Login for Evergreen Users"
From Help Wiki
m |
m |
||
| Line 10: | Line 10: | ||
===Canvas Log In Tips=== | ===Canvas Log In Tips=== | ||
| − | # When accessing Canvas through My Evergreen [https://my.evergreen.edu (my.evergreen.edu)] or logging in at your Canvas Dashboard [https://canvas.evergreen.edu (canvas.evergreen.edu)], you should first see a Microsoft "Sign in" window: | + | # When accessing Canvas through My Evergreen [https://my.evergreen.edu (my.evergreen.edu)] or logging in at your Canvas Dashboard [https://canvas.evergreen.edu (canvas.evergreen.edu)], you should first see a Microsoft "Sign in" window:<br />[[File:Microsoft_Login_Window_1_-_Enter_full_Evergreen_email_address.png|400px]] |
| − | <br />[[File:Microsoft_Login_Window_1_-_Enter_full_Evergreen_email_address.png|400px]] | + | |
# '''Enter your full Evergreen email address and click the blue “Next” button at lower right.''' | # '''Enter your full Evergreen email address and click the blue “Next” button at lower right.''' | ||
| − | # A second login window, "Enter password," should then follow, featuring the Evergreen logo at upper right and an image of our Evergreen forest in the background: | + | # A second login window, "Enter password," should then follow, featuring the Evergreen logo at upper right and an image of our Evergreen forest in the background:<br />[[File:Microsoft Login Window 2 - Enter Evergreen password.png|400px]] |
| − | <br />[[File:Microsoft Login Window 2 - Enter Evergreen password.png|400px]] | + | |
# '''Enter your Evergreen password and click the blue “Sign in” button at lower right to complete login.''' | # '''Enter your Evergreen password and click the blue “Sign in” button at lower right to complete login.''' | ||
Revision as of 12:39, 16 January 2025
Ways to log in to Canvas
- My Evergreen page my.evergreen.edu
- Canvas Dashboard canvas.evergreen.edu
- Microsoft 365 app picker at m365.cloud.microsoft
Canvas Log In Tips
- When accessing Canvas through My Evergreen (my.evergreen.edu) or logging in at your Canvas Dashboard (canvas.evergreen.edu), you should first see a Microsoft "Sign in" window:
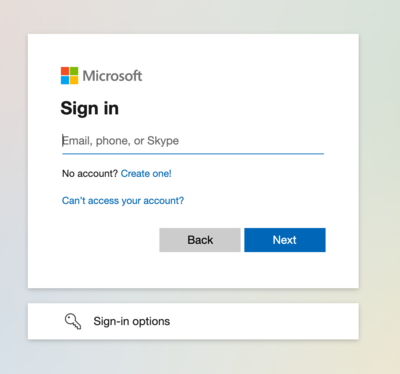
- Enter your full Evergreen email address and click the blue “Next” button at lower right.
- A second login window, "Enter password," should then follow, featuring the Evergreen logo at upper right and an image of our Evergreen forest in the background:
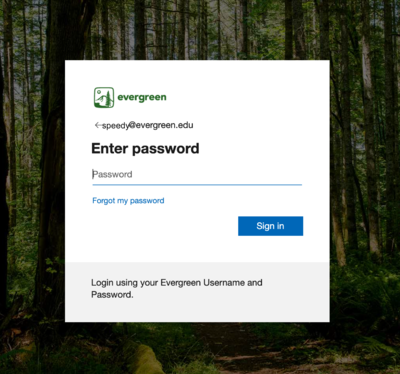
- Enter your Evergreen password and click the blue “Sign in” button at lower right to complete login.

