Saving to Your OneDrive Browser
Important Note:
OneDrive through the browser only permits you to copy files to your OneDrive. This means the original file will remain on your computer. Any changes made to the file in the OneDrive will not be reflected in the file saved to your local desktop. In this way, you may end up having two versions of the file. If you only want to maintain one version of the file, we recommend following the instructions on saving files through your desktop application instead. See the link below for instructions on how to do this on Windows or Mac:
Saving a File to Your OneDrive via the Browser
- Sign in to OneDrive at Onedrive.live.com with your my.evergreen credentials.
[[File:]] - Click "Upload" at the top of your OneDrive page. The button is indicated with an up arrow pointing to a line. Clicking this button will open a small dropdown menu.
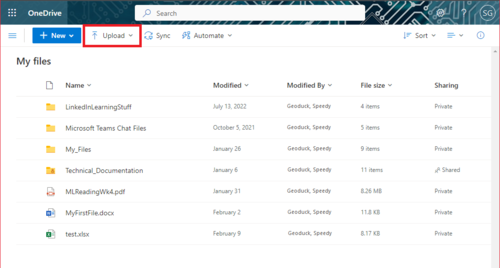
- Select "Files" from the dropdown menu. This will open a File Explorer window.
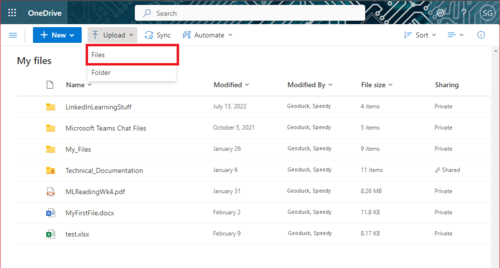
- TIP: If you want to upload a whole folder, you can select "Folder" below it instead and follow along the same steps in this document.
- Select the file you want to upload to your OneDrive by clicking on it. Upon selecting the file, the name should be highlighted to indicate it is selected.
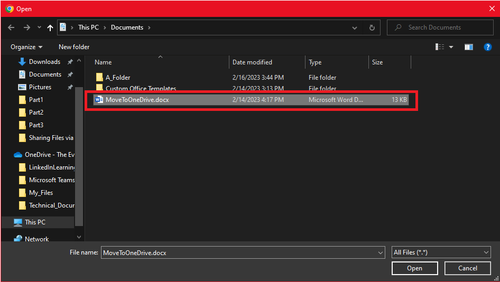
- TIP: If you're moving a folder, simply select a folder instead. Like a file, File Explorer will show your selection by highlighting it.
- Click "Open" at the bottom of the File Explorer window. this will close out the File Explorer window and begin uploading your file to your OneDrive.
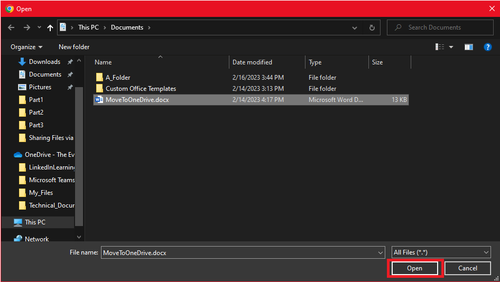
- Verify your file uploaded by checking for the upload notification in the top right of your browser window. Your file should be listed in your OneDrive now.
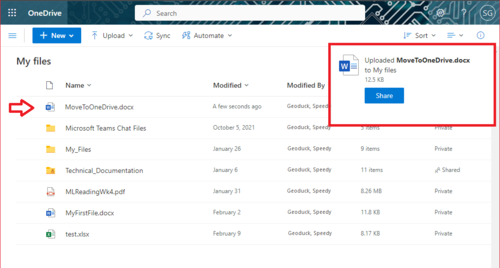
Still Need Help?
If you’ve followed this guide but have further questions, reach out to support@evergreen.edu or submit a help ticket at helpwiki.evergreen.edu
|sidebar= Related pages
Get Help
Submit a technology support request
No account or having problems logging in?
Request help as a guest

