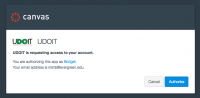Difference between revisions of "UDOIT Accessibility Checker"
m |
|||
| (4 intermediate revisions by one other user not shown) | |||
| Line 1: | Line 1: | ||
| − | {{CanvasTemplate| | + | {{CanvasTemplate|lead= |
Check for and fix accessibility issues with UDOIT! | Check for and fix accessibility issues with UDOIT! | ||
| − | | | + | |content= |
===What is UDOIT?=== | ===What is UDOIT?=== | ||
| − | |||
| − | |||
| − | + | The [https://online.ucf.edu/teach-online/resources/udoit/ Universal Design Online content Inspection Tool, or UDOIT] (pronounced, “You Do It”) is a third-party application that is available for use from your Canvas site's Course Navigation menu. (The UDOIT navigation tab is not visible to students.) | |
| − | It was created by the Center for Distributed Learning (CDL) at the University of Central Florida (CDL). | + | *UDOIT enables faculty to identify accessibility issues in their Canvas course content. |
| + | *It will scan a course, generate a report, and provide resources on how to address common accessibility issues. | ||
| + | |||
| + | |||
| + | UDOIT was created by the Center for Distributed Learning (CDL) at the University of Central Florida (CDL). | ||
| Line 37: | Line 39: | ||
These include external documents and some videos/audio files for captioning/transcripts. | These include external documents and some videos/audio files for captioning/transcripts. | ||
| − | + | ||
===How to use UDOIT=== | ===How to use UDOIT=== | ||
| − | |||
| + | |||
| + | [[File:Screenshot_UDOIT-authorization-prompt-in-Canvas.png|thumb|200px|right|Screenshot 1]] | ||
====To scan your site and check for accessibility issues:==== | ====To scan your site and check for accessibility issues:==== | ||
| + | |||
*Click on “UDOIT” in the Course Navigation menu of your Canvas site. | *Click on “UDOIT” in the Course Navigation menu of your Canvas site. | ||
| − | *A pop-up window should appear, asking you to authorize access to your (Canvas) account. | + | *A pop-up window should appear, asking you to authorize app access to your (Canvas) account. (See: Screenshot 1) |
*Click the blue “Authorize” button. | *Click the blue “Authorize” button. | ||
*After you have authorized, the “Welcome to UDOIT!” page should appear. | *After you have authorized, the “Welcome to UDOIT!” page should appear. | ||
| Line 57: | Line 61: | ||
Please see this guide, [https://online.ucf.edu/teach-online/resources/udoit/ UDOIT: Universal Design Online content Inspection Tool]. | Please see this guide, [https://online.ucf.edu/teach-online/resources/udoit/ UDOIT: Universal Design Online content Inspection Tool]. | ||
| − | + | ||
===If you encounter an authorization error:=== | ===If you encounter an authorization error:=== | ||
| − | |||
If you are unable to authorize the app, or encounter a different issue with UDOIT, please try a different browser and let us know what works for you via Canvas Help or [https://help.evergreen.edu/ help.evergreen.edu]. | If you are unable to authorize the app, or encounter a different issue with UDOIT, please try a different browser and let us know what works for you via Canvas Help or [https://help.evergreen.edu/ help.evergreen.edu]. | ||
| − | + | The authorization error appears as red text on a reddish bar which says "Authentication problem: Access Denied" and looks like this: | |
| + | [[File:Screenshot UDOIT-authorization-error-message-in-Canvas.png]] | ||
| − | + | We are working toward resolving the authorization/browser bug and really appreciate your time and help with troubleshooting this issue. | |
| − | |||
| − | | | + | |sidebar= |
'''Related pages''' | '''Related pages''' | ||
*[https://canvas.evergreen.edu/enroll/X9GKRT Canvas Orientation for Faculty] | *[https://canvas.evergreen.edu/enroll/X9GKRT Canvas Orientation for Faculty] | ||
Latest revision as of 10:27, 18 November 2016
What is UDOIT?
The Universal Design Online content Inspection Tool, or UDOIT (pronounced, “You Do It”) is a third-party application that is available for use from your Canvas site's Course Navigation menu. (The UDOIT navigation tab is not visible to students.)
- UDOIT enables faculty to identify accessibility issues in their Canvas course content.
- It will scan a course, generate a report, and provide resources on how to address common accessibility issues.
UDOIT was created by the Center for Distributed Learning (CDL) at the University of Central Florida (CDL).
What does it do?
UDOIT will identify “errors” and provide “suggestions” in the following areas of your course:
- Announcements
- Assignments
- Discussions
- Files (i.e., .html files)
- Pages
- Syllabus
- Module URLs
It will check for the appropriate use of the following:
- Use of headings in page structure
- Alternative text for images
- Table headers
- Color contrast
- Descriptive link text
- Video captions
Please note: some items cannot be examined by UDOIT.
These include external documents and some videos/audio files for captioning/transcripts.
How to use UDOIT
To scan your site and check for accessibility issues:
- Click on “UDOIT” in the Course Navigation menu of your Canvas site.
- A pop-up window should appear, asking you to authorize app access to your (Canvas) account. (See: Screenshot 1)
- Click the blue “Authorize” button.
- After you have authorized, the “Welcome to UDOIT!” page should appear.
- Under the “Scan Course” tab, click on the “Run scanner” bar at bottom.
- Stay on the page while scanning.
- When scanning is complete, review the report to make revisions as needed.
- TIP: If your course contains a lot of content, try scanning items separately rather than all at once.
For more information and a 3-minute instructional video:
Please see this guide, UDOIT: Universal Design Online content Inspection Tool.
If you encounter an authorization error:
If you are unable to authorize the app, or encounter a different issue with UDOIT, please try a different browser and let us know what works for you via Canvas Help or help.evergreen.edu.
The authorization error appears as red text on a reddish bar which says "Authentication problem: Access Denied" and looks like this:

We are working toward resolving the authorization/browser bug and really appreciate your time and help with troubleshooting this issue.