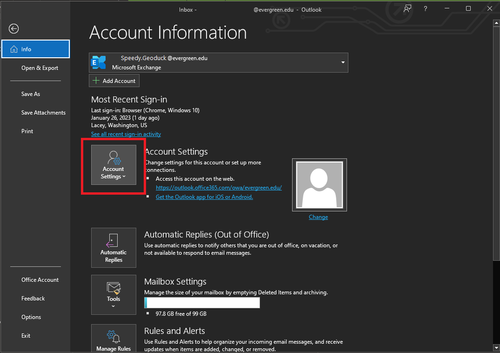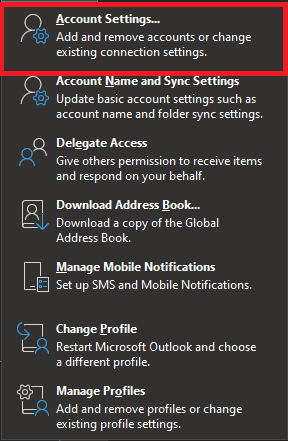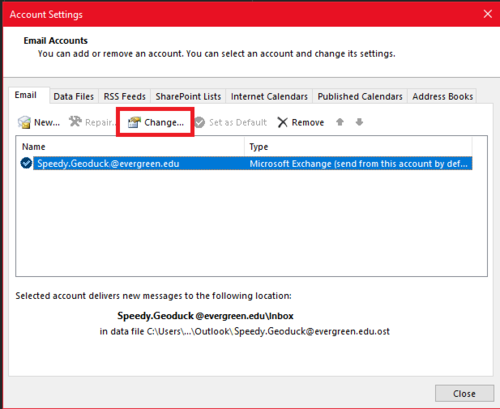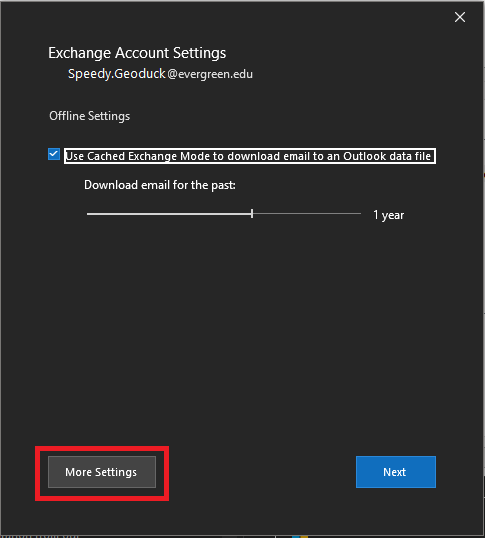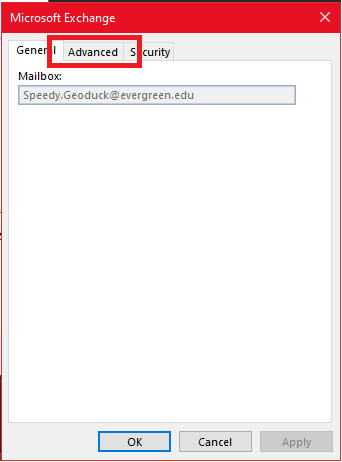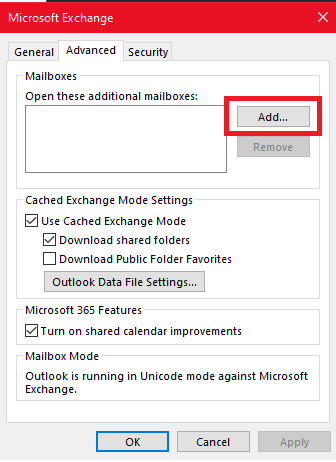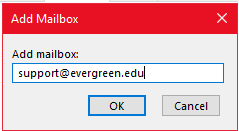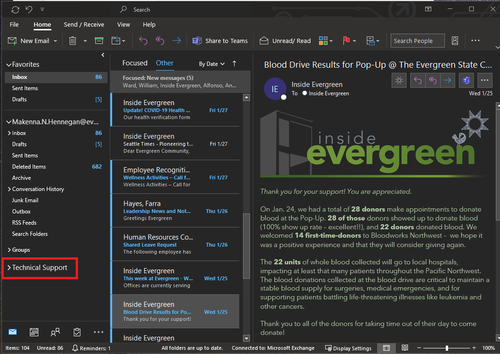How to Open Shared Mailbox - Windows
From Help Wiki
(Redirected from How to Open Shared Inbox - Windows)
Shared mailboxes are used when multiple people need access to the same mailbox, such as a support email address, reception desk, or other function that various people might share. If you’ve been added to a shared inbox, you can open the inbox using Outlook and your Evergreen email account.
Accessing Outlook via the Windows Desktop App
- Open Outlook. If this is your first time opening the application, you may need to sign in with your my.evergreen credentials.
- Click 'File' In the top left corner. This will open a menu.
- Select the box labeled 'Account Settings' to open the dropdown menu.
- Select 'Account Settings' from the menu. This will open the Account Settings menu.
- Click on your Evergreen email address to select it from the list. Then, click 'Change'.
- Click 'More Settings' in the bottom left corner.
- Click the 'Advanced' tab' at the top.
- Click the 'Add' button on the right.
- Enter your shared inbox address. Type in the email address of the shared inbox you are trying to access. Remember to include "@evergreen.edu".
- Select 'Ok', then 'Ok' again.
- Exit the windows by clicking 'Next' then 'Finish' then 'Close'.
- Verify the inbox opened. On the left of your Outlook window in your navigation pane, the shared inbox should be listed under your regular inbox. Click on the inbox name to access.