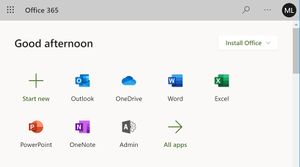Microsoft 365 Apps
From Help Wiki
Microsoft 365 is available for all members of the Evergreen community.
What's available?
Access these resources by visiting m365.cloud.microsoft and logging in with your Evergreen credentials:
- Outlook mailbox
- File storage on OneDrive
- Microsoft 365 desktop, web and mobile apps, including Word, Excel, Powerpoint, Teams, and more
Student access to Microsoft 365 offers:
- Free (for the time you're a student) downloads of the Office suite (Word, PowerPoint, Excel, etc) for up to five devices
- Web-based access to many Microsoft 365 apps
- File cloud storage via OneDrive
Once you sign in, you should see a page that looks like this:
How to download/install Microsoft 365 apps:
- Click the "Install and more" button at the top right of the page
- Select "Microsoft 365 Apps" to download the full suite, or "Other install options" to download individual applications
- Open the installer once it finishes downloading
- Follow the instructions provided per your operating system
- Note: If you receive an error indicating that you don't have admin rights, please submit a ticket at https://help.evergreen.edu for further assistance.
Microsoft 365 on your Chromebook
- Microsoft 365 web apps are the only form currently supported on Chromebooks and Chrome OS
What happens when I leave the college?
- Your access to tech resources will eventually expire during the Student Account Deactivation process. We recommend transferring files as soon as possible after graduation to avoid losing important work.