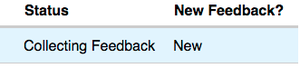Difference between revisions of "Collect Feedback On Your Contract"
From Help Wiki
(Tag: VisualEditor) |
|||
| (32 intermediate revisions by 5 users not shown) | |||
| Line 1: | Line 1: | ||
| + | <div class="container-fluid"> | ||
| + | <div class="row"> | ||
| + | <div class="col-md-8"> | ||
<div class="lead"> | <div class="lead"> | ||
| − | The | + | The Individual Study System allows for feedback from your sponsors to be immediately reviewed. |
| − | + | </div>''Remember '''you must login''' to check on the status of your contract. You will '''not''' be notified of any received feedback.'' | |
| − | + | ||
| − | + | ===Send your Draft for Feedback=== | |
| − | *Click on | + | [[File:ShareDraft.png|centre|thumb|650x650px|A screenshot of the "Collect Feedback" option that becomes available after completing all the "Define your Contract" tasks.|link=http://helpwiki.evergreen.edu/wiki/index.php/File:ShareDraft.png]] |
| − | *Type a short message to your faculty | + | *Click on Share Contract. |
| − | * | + | *Type a short message to your faculty and any field supervisors and subcontractors. |
| − | *You can continue to edit your contract | + | *Press "Send draft for review" to share your contract and short message. |
| − | + | *You can continue to edit your contract at this stage. | |
| − | + | ||
| − | + | ||
| − | + | ||
| − | + | ||
| − | + | ||
| − | + | ||
| − | + | ||
| − | + | ||
| − | + | ||
| − | + | ||
| − | + | ||
| − | + | ||
| − | + | ||
| + | *If you have a field supervisor or sub-contractor, make sure '''the email you list for them in your contract''' is the same email they sign up with to get their '''Evergreen individual study sponsor account'''. | ||
| + | *If your field supervisor/sub-contractor did use the correct email, let the Deans know what username your field supervisor/sub-contractor is using. They may have been mistaken for as a spam application. | ||
===Review Feedback=== | ===Review Feedback=== | ||
| − | * | + | [[File:New-Feedback.png|centre|thumb|A screenshot of the Individual Study System summary page if a contract has received new feedback.|link=http://helpwiki.evergreen.edu/wiki/index.php/File:New-Feedback.png]] |
| + | *When someone leaves feedback, comments are immediately viewable | ||
| + | *Login to my.evergreen.edu and click on Individual Study Contracts to quickly view your contract's status | ||
| + | *Look for "new" under the feedback column | ||
| + | *Click on the title of your contract | ||
| + | *Click View Feedback | ||
| + | *Feedback is denoted by a yellow box | ||
| + | *Make any changes if you receive any and send your draft for review again | ||
| + | *If there are no suggested changes, you can go ahead and [[student: Obtain Approvals|obtain approvals]]. | ||
| + | <!-- end col-md-8 --> | ||
| + | </div> | ||
| + | <div class="col-md-1"></div> | ||
| + | <div class="col-md-3 sidebar"> | ||
| + | {{IndStudyStuSidebar}} | ||
| + | |||
| + | <!-- end col-md-3--> | ||
| + | </div> | ||
| + | <!-- end row--> | ||
| + | </div> | ||
| + | <!-- end container--> | ||
| + | </div> | ||
| + | <!-- Generator=Template:TwoColumn -->__NOTOC____NOTOC__ | ||
| + | __NOEDITSECTION__ | ||
[[Category:Individual Study]] | [[Category:Individual Study]] | ||
Latest revision as of 16:05, 5 May 2023
The Individual Study System allows for feedback from your sponsors to be immediately reviewed.
Send your Draft for Feedback
- Click on Share Contract.
- Type a short message to your faculty and any field supervisors and subcontractors.
- Press "Send draft for review" to share your contract and short message.
- You can continue to edit your contract at this stage.
- If you have a field supervisor or sub-contractor, make sure the email you list for them in your contract is the same email they sign up with to get their Evergreen individual study sponsor account.
- If your field supervisor/sub-contractor did use the correct email, let the Deans know what username your field supervisor/sub-contractor is using. They may have been mistaken for as a spam application.
Review Feedback
- When someone leaves feedback, comments are immediately viewable
- Login to my.evergreen.edu and click on Individual Study Contracts to quickly view your contract's status
- Look for "new" under the feedback column
- Click on the title of your contract
- Click View Feedback
- Feedback is denoted by a yellow box
- Make any changes if you receive any and send your draft for review again
- If there are no suggested changes, you can go ahead and obtain approvals.