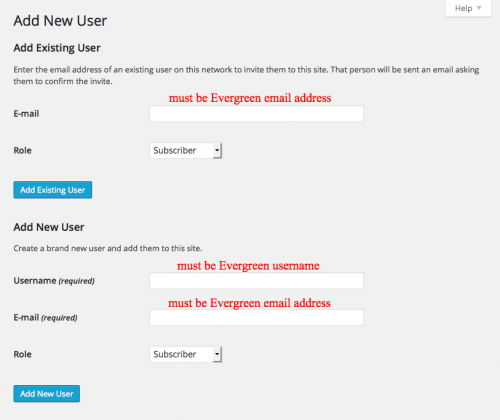Difference between revisions of "Adding Users - WordPress"
From Help Wiki
m (moved Add Users - WordPress to Group Blogs - WordPress over redirect) |
m |
||
| (28 intermediate revisions by 5 users not shown) | |||
| Line 1: | Line 1: | ||
| − | + | ||
| − | + | <div class="container-fluid"> | |
| − | + | <div class="row"> | |
| − | # | + | <div class="col-md-8"> |
| − | # | + | <div class="lead"> |
| − | #*'''Administrator''' - An administrator can do everything. Complete power over posts/pages, comments, settings, theme choice, import, users - the whole shebang. Nothing is off-limits, including deleting the entire blog. | + | Users accounts created at '''sites.evergreen.edu''' and '''wordpress.evergreen.edu''' can have access to multiple websites. When adding users to your site you will need to determine if they already have a sites.e.e or wordpress.e.e account created or not. |
| − | + | </div> | |
| − | + | ||
| − | + | ===Add Users=== | |
| − | + | Login to your WordPress site's Dashboard and go to '''Users > Add New''' | |
| + | |||
| + | ====Add Existing Users (user already has a sites.e.e or wordpress.e.e account)==== | ||
| + | If you're not sure if this person already has an account created at "sites.evergreen.edu" or "wordpress.evergreen.edu," try '''Add Existing User''': | ||
| + | #Enter their Evergreen email address, username@evergreen.edu. For example: geoducks@evergreen.edu or Speedy.Geoduck@evergreen.edu. | ||
| + | #Set the role you'd like them to have at the site (see the "WordPress Role and Privileges" section towards bottom of this guide). | ||
| + | |||
| + | |||
| + | To determine if the person you're adding already has an account, or not, at sites.e.e or wordpress.e.e: | ||
| + | * For existing users, the prompt will display, "Invitation email sent to user. A confirmation link must be clicked for them to be added to your site." and the user you've added will receive an email with a link to confirm that they must complete before they are added to the site. | ||
| + | * For new users, the prompt will display, "The requested user does not exist," and you will need to use the '''Add New User''' option instead - directions are available below. | ||
| + | |||
| + | |||
| + | |||
| + | ====Add New User==== | ||
| + | If the user you are trying to add does NOT already have an account at sites.e.e or wordpress.e.e, use the '''Add New User''' option: | ||
| + | #Enter the Evergreen username -- IMPORTANT: this must be the exact username, if you enter something other their Evergreen username they will not be able to login to sites.e.e or wordpress.e.e. | ||
| + | #Enter their Evergreen email address (must be exact username@evergreen.edu) | ||
| + | #*Set the role you'd like them to have for this site | ||
| + | #They will receive an email with a link to confirm that they must complete before they are added to the site. | ||
| + | |||
| + | |||
| + | |||
| + | [[File:Add-user-wp.png|center|500px]] | ||
| + | |||
| + | |||
| + | ====WordPress Roles and Privileges==== | ||
| + | *'''Administrator''' - An administrator can do everything. Complete power over posts/pages, comments, settings, theme choice, import, users - the whole shebang. Nothing is off-limits, including deleting the entire blog. | ||
| + | *'''Editor''' - An editor can publish, edit, and delete any posts/pages, moderate comments, manage categories, manage tags, manage links and upload files. | ||
| + | *'''Author''' - An author can edit, publish and delete their posts and they can upload files. | ||
| + | *'''Contributor''' - A contributor can edit ''their'' posts but cannot publish. | ||
| + | *'''Subscriber''' - A subscriber can only manage their profile. | ||
| + | |||
| + | |||
| + | <!-- end col-md-8 --> | ||
| + | </div> | ||
| + | <div class="col-md-1"></div> | ||
| + | <div class="col-md-3 sidebar"> | ||
| + | {{WordPress Sidebar Header}} | ||
| + | |||
| + | |||
| + | {{WordPress Media Sidebar}} | ||
| + | |||
| + | |||
| + | ---- | ||
| + | |||
| + | |||
| + | {{WordPress Help Sidebar}} | ||
| + | |||
| + | <!-- end col-md-3--> | ||
| + | </div> | ||
| + | <!-- end row--> | ||
| + | </div> | ||
| + | <!-- end container--> | ||
| + | </div> | ||
| + | <!-- Generator=Template:TwoColumn --> | ||
| + | __NOTOC__ | ||
| + | __NOEDITSECTION__ | ||
[[category:Wordpress]] | [[category:Wordpress]] | ||
Latest revision as of 13:24, 24 November 2021
Users accounts created at sites.evergreen.edu and wordpress.evergreen.edu can have access to multiple websites. When adding users to your site you will need to determine if they already have a sites.e.e or wordpress.e.e account created or not.
Add Users
Login to your WordPress site's Dashboard and go to Users > Add New
Add Existing Users (user already has a sites.e.e or wordpress.e.e account)
If you're not sure if this person already has an account created at "sites.evergreen.edu" or "wordpress.evergreen.edu," try Add Existing User:
- Enter their Evergreen email address, username@evergreen.edu. For example: geoducks@evergreen.edu or Speedy.Geoduck@evergreen.edu.
- Set the role you'd like them to have at the site (see the "WordPress Role and Privileges" section towards bottom of this guide).
To determine if the person you're adding already has an account, or not, at sites.e.e or wordpress.e.e:
- For existing users, the prompt will display, "Invitation email sent to user. A confirmation link must be clicked for them to be added to your site." and the user you've added will receive an email with a link to confirm that they must complete before they are added to the site.
- For new users, the prompt will display, "The requested user does not exist," and you will need to use the Add New User option instead - directions are available below.
Add New User
If the user you are trying to add does NOT already have an account at sites.e.e or wordpress.e.e, use the Add New User option:
- Enter the Evergreen username -- IMPORTANT: this must be the exact username, if you enter something other their Evergreen username they will not be able to login to sites.e.e or wordpress.e.e.
- Enter their Evergreen email address (must be exact username@evergreen.edu)
- Set the role you'd like them to have for this site
- They will receive an email with a link to confirm that they must complete before they are added to the site.
WordPress Roles and Privileges
- Administrator - An administrator can do everything. Complete power over posts/pages, comments, settings, theme choice, import, users - the whole shebang. Nothing is off-limits, including deleting the entire blog.
- Editor - An editor can publish, edit, and delete any posts/pages, moderate comments, manage categories, manage tags, manage links and upload files.
- Author - An author can edit, publish and delete their posts and they can upload files.
- Contributor - A contributor can edit their posts but cannot publish.
- Subscriber - A subscriber can only manage their profile.