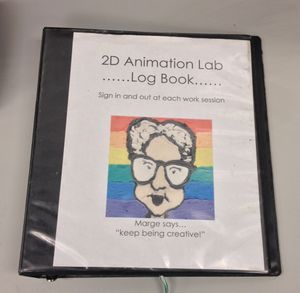Difference between revisions of "2D Lab Manual"
From Help Wiki
(→Messy Stand) (Tag: VisualEditor) |
(→Computer) (Tag: VisualEditor) |
||
| (4 intermediate revisions by the same user not shown) | |||
| Line 24: | Line 24: | ||
[[Scheduling General Access Media Labs]] | [[Scheduling General Access Media Labs]] | ||
| − | |||
* You must always have time reserved when using the labs. Only use your scheduled time. | * You must always have time reserved when using the labs. Only use your scheduled time. | ||
* Students can only be in the labs during open building hours. | * Students can only be in the labs during open building hours. | ||
* The labs can be scheduled in multiple ways. | * The labs can be scheduled in multiple ways. | ||
| − | ** Self Service in Schedule Evergreen | + | ** [[Self Service - Schedule Evergreen|Self Service]] in Schedule Evergreen |
** The Multimedia Lab L1404 | ** The Multimedia Lab L1404 | ||
*** [https://helpwiki.evergreen.edu/wiki/index.php/Category:Multimedia_Lab Multimedia Lab information] | *** [https://helpwiki.evergreen.edu/wiki/index.php/Category:Multimedia_Lab Multimedia Lab information] | ||
** Media Loan | ** Media Loan | ||
*** Check the [https://www.evergreen.edu/medialoan/media-loan Media Loan website] for hours | *** Check the [https://www.evergreen.edu/medialoan/media-loan Media Loan website] for hours | ||
| + | * Once a lab is scheduled you will need to check out a key from Media Loan. | ||
| + | ** Media Loan has limited hours. | ||
| + | ** You need to plan ahead and schedule time in advance so that you can check out the key from Media Loan. | ||
* It is your responsibility to confirm your reservation time. | * It is your responsibility to confirm your reservation time. | ||
* If you need a substantial amount of time, contact animation staff for scheduling. | * If you need a substantial amount of time, contact animation staff for scheduling. | ||
| Line 57: | Line 59: | ||
==Lab Peripherals== | ==Lab Peripherals== | ||
===Computer=== | ===Computer=== | ||
| − | * Each lab has | + | * Each lab has a Mac mini computer. |
* There's a memory reader and a USB 3 hub on the table below the computer. | * There's a memory reader and a USB 3 hub on the table below the computer. | ||
* Turn on the power switch that is in front of the computer. | * Turn on the power switch that is in front of the computer. | ||
| − | * Power on the computer by pressing the button on the | + | * Power on the computer by pressing the button on the back right corner of the computer. |
| − | + | ||
[[File:mainstand.jpg|thumb|right|alt=Alt text|The Main Animation Stand in the Com.]] | [[File:mainstand.jpg|thumb|right|alt=Alt text|The Main Animation Stand in the Com.]] | ||
===Main Animation Stand=== | ===Main Animation Stand=== | ||
| Line 112: | Line 113: | ||
* There is a large Multiplane | * There is a large Multiplane | ||
** Do not move it | ** Do not move it | ||
| − | ** Do not use | + | ** Do not use without additional training |
=== Library 2D Rotoscope Lab (L1408) === | === Library 2D Rotoscope Lab (L1408) === | ||
====Rotoscoping Station==== | ====Rotoscoping Station==== | ||
| − | * Do not use the rotoscoping station | + | * Do not use the rotoscoping station without training. |
** It's not covered in the regular proficiency. | ** It's not covered in the regular proficiency. | ||
* See the [[Rotoscope_Station|Rotoscope Station]] article. | * See the [[Rotoscope_Station|Rotoscope Station]] article. | ||
Latest revision as of 13:13, 2 October 2024
Contents
[hide]Intro
There are two 2D Animation Labs.
- Both have the main animation stands set up identically.
- The Library 2D Rotoscope Lab (L1408) has and additional rotoscoping set-up.
- The Com 2D Multi-Use Lab (Com 309) has a second messy stand.
Log Book
- Every time you enter the lab please sign in and record the following information:
- Your name
- Materials used (paper, pencil, pen, paint, sand cut-out, etc....)
- Equipment used (compound table, paper punch, computer, sand stand, rotoscope table)
- Record any technical problems (so we can fix it)
- Status of the lab: clean, messy, is anything missing or broken?
- This is the main form of communication between you and the animation staff who maintain and audit the space every week. Failure to sign in to the Log Book will result in a loss of access privileges.
- If there is an immediate issue, please contact the Multimedia Lab at 360-867-5455 or email animationsupport@evergreen.edu
Scheduling
Read the following articles
Scheduling General Access Media Labs
- You must always have time reserved when using the labs. Only use your scheduled time.
- Students can only be in the labs during open building hours.
- The labs can be scheduled in multiple ways.
- Self Service in Schedule Evergreen
- The Multimedia Lab L1404
- Media Loan
- Check the Media Loan website for hours
- Once a lab is scheduled you will need to check out a key from Media Loan.
- Media Loan has limited hours.
- You need to plan ahead and schedule time in advance so that you can check out the key from Media Loan.
- It is your responsibility to confirm your reservation time.
- If you need a substantial amount of time, contact animation staff for scheduling.
- You may lose your scheduled time if you are more than 15 minutes late.
- Please cancel any time that you will not use.
Keys
- Check out a key from Media Loan prior to your reservation and promptly return it afterwards.
- Media Loan has limited hours. You will need to plan ahead.
- Do not use keys to gain access outside of your scheduled time.
- You are financially responsible for the room and its contents.
- Lost or stolen keys must be reported immediately to both Media Loan and Animation staff.
Support
Need Help?
- Please do not attempt to unplug or re-wire anything, especially if you think you know what you are doing.
- Flip through the Log Book to see if anyone else has experienced the same problem and if a solution was found.
- Reports any lab problems by following the Report a problem in a media lab procedure.
- If that fails, contact one of the following offices:
- email animationsupport@evergreen.edu
- Multimedia Lab, L1404, 360-867-5455
- Aaron Kruse, L1507, 360-867-6842
Lab Peripherals
Computer
- Each lab has a Mac mini computer.
- There's a memory reader and a USB 3 hub on the table below the computer.
- Turn on the power switch that is in front of the computer.
- Power on the computer by pressing the button on the back right corner of the computer.
Main Animation Stand
- The animation table is a compound table that uses calibrated gears and tracks to incrementally adjust N/E/S/W directions, as well as rotation.
- Never use sand, liquids, glitter, or other messy materials near or on this table, as it will permanently damage it.
- If you need to use messy materials, you must first contact animation staff and then use the Messy Stand (COM 2D Multi-Use Lab only)
- Zoom positioning is controlled by carefully adjusting the camera arm up/down by releasing the lock and slowly turning the crank.
- Do not over tighten the locks or pull on the track - use the provided cranks.
Camera
- A Canon Rebel is permanently attached to the top of the animation stand.
- Do not remove the camera from the stand or attempt to adjust any menu settings.
- All the menu and camera settings are adjusted through the Dragonframe software.
- Make sure you double check that the camera is set in Manual (M) and Auto-Focus (AF).
- Turn the camera switch on during shooting, and switch it off when you are done.
- There are three things to do If the camera isn't working:
- turn the camera OFF and then turn it back ON
- go to 'Capture > Reset/Refresh Connections'
- press Cmd+R. to trigger Reset/Refresh Connections
- If neither of these solutions work, please contact the Multimedia Lab at 360-867-5455 or email animationsupport@evergreen.edu.
Lens
- The camera is installed with a 35mm prime lens and a linear polarizing filter.
- To reduce reflection/glare, adjust the polarizing filter rotation position without touching the surface with your fingers.
- Do not remove the filter
- To clean the lens use the lens cleaning tissue
- You may put a drop of lens cleaner on the tissue
- Please do not attempt to clean the lens surface with any cloth or paper towels.
Lights
- Overhead lights are adjusted at a 45 degree angle, and a backlight is located underneath the table.
- Turn on the lights using the provided power strips.
- To reduce any glare, make sure all room lights are off while shooting, and you can also wear black clothing to reduce any reflections.
- If there is a burned-out bulb, contact the animation staff - do not replace burned out bulbs yourself.
Platen
The platen is an attachment to the Main Animation Stand that is used to flatten artwork. This item is available by contacting animation staff.
Com 2D Multi-Use Lab (Com 309)
Messy Stand
- Located in the 2D Multi-Use Lab, Com 309, for animating sand and other messy liquid materials.
- Make sure the installed camera on the main animation stand is turned off.
Multiplane
- There is a large Multiplane
- Do not move it
- Do not use without additional training
Library 2D Rotoscope Lab (L1408)
Rotoscoping Station
- Do not use the rotoscoping station without training.
- It's not covered in the regular proficiency.
- See the Rotoscope Station article.
Acme Hole Punch
- The Acme hole puncher is a calibrated registration system that is the industry standard.
- Pre-punch materials before animating to ensure proper registration of your drawings.
- Do not punch more than 3 cels or 5 pages of paper at once, or use non-standard materials - they will clog the blades.
- There is a hole punch in each 2D Lab, the Multimedia Lab (L1404), and the Design Lab (Com 408)
- Please ask for assistance at the Media Services if the Acme Hole Punch is not working.
File Management
- Save all your files in a folder the desktop.
- Files can be deleted at any time to free up space on the ORCA drive, and everything will be deleted on Thursday of Evaluation week.
- When you are done with your session, backup files to a server, a personal hard drive, or etc...
- Do not work directly off of a server - only copy to or from it, and then disconnect from the server while working.
- Make sure you eject your server before logging off.
General Use Expectations
- There are absolutely no food or drinks of any kind allowed in the labs. Leave them stored outside the door.
- Take care of yourself and remember to take a break once in a while.
- Please recycle your paper scraps in the corresponding bins. Garbage cans are located down the hall.
- Clean up after yourself. There are cleaning supplies provided for your use next to the door.
- Do not delete other peoples' files or mess with any settings, postings, in the lab or on the computer.
- Do not unplug or remove anything from the space without asking - including cables or registration pegbar alike.
- Be courteous and respectful to the lab aides as well as your fellow animators, and abide by the campus code of conduct. We are here to help you and make sure that everything is in working order so that everyone has equal access to these facilities.
Cleaning
- There is glass cleaner and paper towels for cleaning glass
- Len tissues and lens cleaner for the lens
- Never use glass cleaner and paper towels on the lens or filters
- Clean up after yourself
When you are done
- Clean up and restore the room back to normal.
- Log out of the logbook and record any notes.
- Turn off the camera power, shut down the computer, overhead lights, room light, and equipment.
- If you use the rotoscope monitor desk, please make you sure it is off before leaving.
- Promptly return your keys to Media Loan before they are due.
2D Lab Checklist
Every time you use the lab remember to follow the 2D Lab checklist.