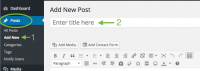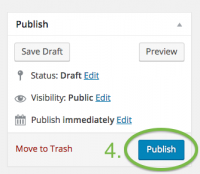Difference between revisions of "Create a New Post - WordPress"
From Help Wiki
m |
m (subst applied to Template:TwoColumn) |
||
| (31 intermediate revisions by 4 users not shown) | |||
| Line 1: | Line 1: | ||
| − | |||
| − | |||
| − | |||
| − | |||
| − | ==== | + | <div class="container-fluid"> |
| − | + | <div class="row"> | |
| − | + | <div class="col-md-8"> | |
| − | + | <div class="lead"> | |
| + | Create Posts and Pages using WordPress. | ||
| + | </div> | ||
| − | ==== | + | ====Create a New Post==== |
| − | + | # From the '''Posts''' menu (at left), select '''Add New'''. [[File:WordPress CreateNewPost1and2.png|200px|thumb|right|Steps 1 and 2]] | |
| − | + | # Enter a title for the post in the field under '''Add New Post'''. | |
| − | + | # Use the editor to enter and format text and/or [http://wikis.evergreen.edu/computing/index.php/Images_in_Wordpress use the '''Add Media''' button to add an image to your post]. | |
| + | # Click the blue '''Publish''' button (at right) to save your changes. [[File:WordPress PublishButton.png|200px|thumb|right|Step 4: Publish]] | ||
| + | NOTE: Once a post has been published, the '''Publish''' button changes to '''Update'''. | ||
| − | [[ | + | ====Edit an Existing Post==== |
| + | * Click '''Edit Post''' in the admin bar at top, or in the post itself (may appear as '''Edit''') | ||
| + | * After making your revisions, click '''Update''' (at right) to save your changes. | ||
| + | |||
| + | ====See also: [http://wikis.evergreen.edu/computing/index.php/Categories_and_Tags Categorize your Post]==== | ||
| + | * Learn how to create and apply categories and add tags to your posts. | ||
| + | * Categories can be used to group related posts together, and quickly tell readers what a post is about. | ||
| + | |||
| + | |||
| + | <!-- end col-md-8 --> | ||
| + | </div> | ||
| + | <div class="col-md-1"></div> | ||
| + | <div class="col-md-3 sidebar"> | ||
| + | {{WordPress Tutorial Header}} | ||
| + | |||
| + | |||
| + | {{WordPress WritingAndManagingYourContent Sidebar}} | ||
| + | |||
| + | |||
| + | ---- | ||
| + | {{WordPress AddingImagesAndMedia Sidebar}} | ||
| + | |||
| + | |||
| + | ---- | ||
| + | |||
| + | |||
| + | {{WordPress Help Sidebar}} | ||
| + | |||
| + | <!-- end col-md-3--> | ||
| + | </div> | ||
| + | <!-- end row--> | ||
| + | </div> | ||
| + | <!-- end container--> | ||
| + | </div> | ||
| + | <!-- Generator=Template:TwoColumn --> | ||
| + | __NOTOC__ | ||
| + | __NOEDITSECTION__ | ||
| + | [[Category:Wordpress Tutorial]] | ||
| + | [[Category: Wordpress]] | ||
Latest revision as of 16:01, 14 August 2017
Create Posts and Pages using WordPress.
Create a New Post
- From the Posts menu (at left), select Add New.
- Enter a title for the post in the field under Add New Post.
- Use the editor to enter and format text and/or use the Add Media button to add an image to your post.
- Click the blue Publish button (at right) to save your changes.
NOTE: Once a post has been published, the Publish button changes to Update.
Edit an Existing Post
- Click Edit Post in the admin bar at top, or in the post itself (may appear as Edit)
- After making your revisions, click Update (at right) to save your changes.
See also: Categorize your Post
- Learn how to create and apply categories and add tags to your posts.
- Categories can be used to group related posts together, and quickly tell readers what a post is about.