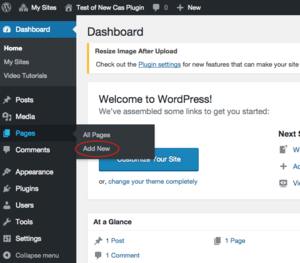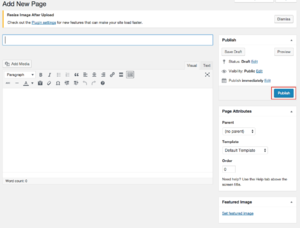Difference between revisions of "Create a New Page - WordPress"
From Help Wiki
| (3 intermediate revisions by the same user not shown) | |||
| Line 6: | Line 6: | ||
Working with Pages | Working with Pages | ||
</div> | </div> | ||
| − | [[File:Screen Shot 2018-10-02 at 2.42.30 PM.png|300px|thumbnail| | + | [[File:Screen Shot 2018-10-02 at 2.42.30 PM.png||300px|thumbnail|right]] |
| − | [[File:Screen Shot 2018-10-02 at 2.43.09 PM.png|300px|thumbnail| | + | [[File:Screen Shot 2018-10-02 at 2.43.09 PM.png|300px|thumbnail|right]] |
=== Adding a new page === | === Adding a new page === | ||
# From the Pages left-hand menu choose Add New | # From the Pages left-hand menu choose Add New | ||
| Line 15: | Line 15: | ||
===Editing a page=== | ===Editing a page=== | ||
# Navigate to the page you want to update | # Navigate to the page you want to update | ||
| − | # Click the Edit Page link in the admin | + | # Click the Edit Page link in the admin top bar |
# Make your changes and click Update to save | # Make your changes and click Update to save | ||
| Line 21: | Line 21: | ||
* All top-level new pages added to your site should automatically appear in your primary navigation. | * All top-level new pages added to your site should automatically appear in your primary navigation. | ||
| − | * For more see Navigation and Custom Menus. | + | * For more see [[Navigation_Menus|Navigation and Custom Menus]]. |
<!-- end col-md-8 --> | <!-- end col-md-8 --> | ||
Latest revision as of 14:57, 2 October 2018
Working with Pages
Adding a new page
- From the Pages left-hand menu choose Add New
- Enter the page title (directly under Edit Page)
- Click Publish to save your changes
Editing a page
- Navigate to the page you want to update
- Click the Edit Page link in the admin top bar
- Make your changes and click Update to save
- All top-level new pages added to your site should automatically appear in your primary navigation.
- For more see Navigation and Custom Menus.